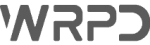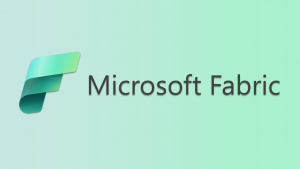O Outlook é uma ferramenta corporativa. Conhecemos o Outlook por suas funções básicas, como mandar e receber e-mails, anexar arquivos, e outras funções que já estamos acostumados a usar em nosso dia-a-dia. Neste post vamos explicar sobre o Outlook Web do Office 365 Business, e vamos falar de algumas diferenças entre ele e o Outlook Web pessoal.
Quando queremos ter um serviço de e-mail corporativo dentro da empresa, com armazenamento na nuvem por usuário, calendário compartilhado, contatos e um anti-malware e anti-spans. Chamamos isso de Exchange.
Usar o Outlook Web para receber e mandar e-mails faz com que nosso dia fique mais produtivo. Alem de fezer tudo que já conhecemos o OutlookWeb também conta com ferramentas próprias, como: Opção de Regras, Resposta Automática, E-mail secundário e etc…
O Outlook Web tem várias configurações e opções para deixa-lo a nossa cara, como: personalizar a barra de tarefas superior, podemos colocar uma arte feita para a nossa empresa, respostas automáticas.
Qualquer empresa que assinar o Office 365 Business, poderá usufruir dessas ferramentas que o Outlook proporciona.
Mas o Outlook Web pode fazer mais do que apenas as funções básicas. Vamos conhecer as configurações e outras opções que ele oferece.
Processamento automático.
Nesta opção veremos como configurar nossa caixa de entrada e de saída, os relatórios da lixeira entre outros.
Respostas automáticas:
Quando não podemos checar nossos e-mails regularmente podemos ativar a opção de resposta automática, assim quando estivermos ausentes por algum motivo o cliente recebera, na primeira vez que enviar um e-mail, um e-mail como resposta explicando o porquê vamos demorar para retornar o contato dele. Empresas recebem muitos e-mails e para dar um feed back rapidamente ativam esse serviço.

E-mail secundário
O e-mail secundário move nossas mensagens de baixa prioridade para fora da Caixa de Entrada, para que possamos procurar facilmente as mensagens importantes. O E-mail secundário analisa nossos hábitos de e-mail e, com base em nosso comportamento anterior, determina as mensagens que provavelmente vamos ignorar. Em seguida, ele move essas mensagens para uma pasta chamada E-mail secundário, onde poderemos revisá-las mais tarde.
Como o E-mail secundário analisa suas preferências?
Pode demorar um pouco para o E-mail secundário se adaptar totalmente às nossas preferências, uma vez que ele registra nossas escolhas e usa essas informações para identificar mensagens parecidas no futuro. Mas podemos fazer o seguinte para ajudar o E-mail secundário a aprender mais rápido nossas escolhas:
Se nós virmos uma mensagem que foi enviada ao E-mail secundário por engano, mova essa mensagem da pasta de E-mail secundário para nossa Caixa de Entrada.
Se virmos um e-mail de baixa prioridade em nossas Caixa de Entrada, movemos para a pasta de E-mail secundário.
Como o E-mail secundário filtra as mensagens
O E-mail secundário e o Lixo Eletrônico são filtrados antes de chegarem à nossa Caixa de Entrada. As mensagens identificadas como possível lixo eletrônico são automaticamente movidas para a pasta Lixo Eletrônico, e o conteúdo potencialmente perigoso, por exemplo, links ou programas anexados, é desabilitado.
Em seguida, o E-mail secundário analisa as mensagens restantes e filtra os tipos de mensagens que nós normalmente ignoramos ou não respondemos, com base em nosso comportamento anterior.
Mensagens de certas pessoas nunca serão identificadas como e-mail secundário:
- Nós
- Nossos superiores hierárquicos, se formos um usuário do Office 365 Business.
- Nossos subordinados diretos, se formos um usuário do Office 365 Business.
O E-mail secundário vê diversos aspectos das mensagens para entender o que geralmente não lemos, por exemplo:
- O remetente
- Se participamos da conversa
- Se somos o único destinatário
- A importância
À medida que seus hábitos de leitura mudam, o E-mail secundário aprende e se adapta.
Desative o E-mail secundário
Podemos desativar o E-mail secundário a qualquer momento no Outlook Web.
Acessamos as Configurações > E-mail > Processamento automático > E-mail secundário.
Selecionamos “Não separar os itens identificados como E-mail secundário” e, em seguida, clicamos em Salvar.
Regras da caixa de entrada
A ferramenta Regras da caixa de entrada é uma ferramenta para organização automática. Podemos criar uma regra para os e-mails que cheguem com determinada palavra sejam movidos para uma pasta especifica, excluídos e etc… Mas isso é só um exemplo. Podemos criar regras de vários tipos e para várias coisas.
Quando abrimos as configurações, clicamos em “Regras da caixa de entrada”, clicamos no + e abrirá uma janela onde poderemos criar nossas regras de acordo com a nossa necessidade.
Política de retenção
Nesta opção nós configuramos quanto tempo um e-mail vai se manter em nossa caixa de entrada. O administrador pode obrigar uma determinada politica acontecer, pois existem empresas que não podem perder suas mensagens de e-mail. Para isso o OutlookWeb disponibiliza esta opção, para que o administrador possa ter um controle ainda maior sobre os e-mails.
Bloquear ou permitir contato
Nesta opção podemos bloquear e permitir o recebimento de determinadas mensagens. Se quisermos bloquear algum endereço de e-mail de alguém entramos nessa opção e clicamos no + da segunda caixa branca. E podemos pedir para o Outlook confiar nos e-mails de contatos da nossa lista e não confiar nos e-mails de contatos que não estão em nossa lista. É útil para bloquear e-mail enviados por propagandas.
Opções de anexo
Preferência de anexo
Atualmente muitas pessoas optam por não salvar todos os seus arquivos no HD e preferem salvar na nuvem. Nas preferencias de anexo podemos configurar de onde o Outlook irá buscar os arquivos que desejamos ou queremos compartilha-los ao invés de envia-los.
Layout
Assinatura
A assinatura do e-mail pode ser mais do que “Att. Julia Machado”. Podemos personaliza-la com o logo da empresa, deixa-la mais atraente. Para isso essa opção de assinatura, depois que criamos a arte da assinatura, ou até mesmo pegamos de algum banco de dados entramos nessa opção e inserimos dentro da caixa de texto
Painel de leitura
Nesta opção escolhemos como que será o layout da nossa página principal, onde lemos nossos e-mails. Se queremos que o painel de leitura apareça ou não e como queremos que ele apareça. O que queremos que aconteça quando excluímos ou movemos algum item, se é para abrir o item anterior ou o próximo. Quando escrevermos um e-mail novo, se queremos que seja na mesma janela ou que abra uma nova. O que queremos que aconteça quando entramos no Outlook, se queremos que abra a primeira mensagem ou que deixe a gente escolher qual vamos ler primeiro.
Até o próximo post.