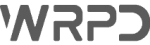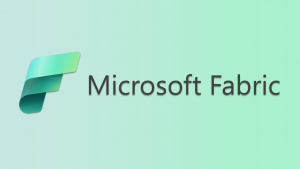Aprovações no Microsoft Teams do Microsoft 365!
Esta plataforma faz parte no Power, que trabalha com ambientes. Não vamos entrar neste assunto por enquanto.
Criar aprovação
A primeira coisa que vamos fazer é colocar o botão de aprovações em nossa barra de ferramentas. Clique nos 3 pontinhos e selecione “aprovações” ou pesquise no campo de pesquisa.
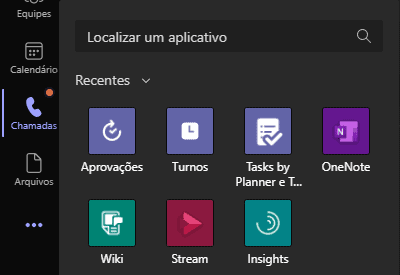
Depois de selecionar o “Aprovações”, clique com o botão direito em cima dele e selecione a opção “Fixar” dessa maneira o botão de aprovações não vai sumir da sua barra de ferramentas do Teams.
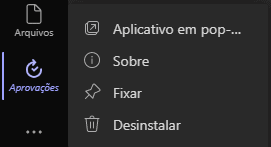
Para você criar um pedido de aprovação, você vai entrar em equipes>iniciar uma nova conversa>clicar no ícone de aprovações.

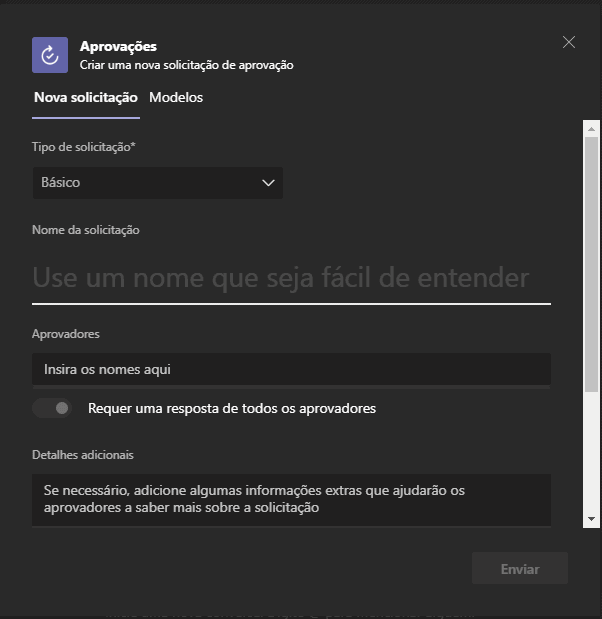
Em primeiro momento você terá o modelo padrão de aprovações. Porem você poderá criar um modelo diferente. Para criar modelos para as equipes você necessariamente tem que ser proprietário da equipe.
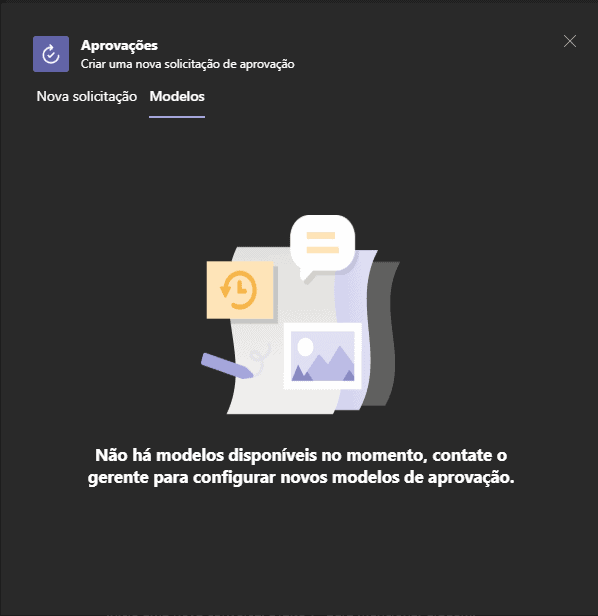
Criar modelos
Para criar os modelos você entra em aprovações>clica nos 3 pontinhos>”Gerenciar modelos”


Dentro do gerenciamento de modelos vamos em “Exibir mais”
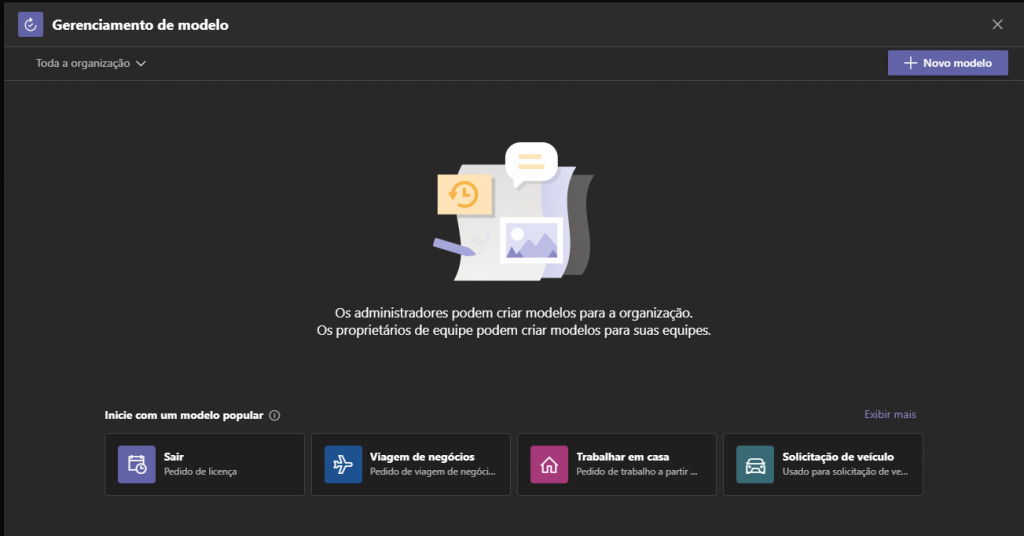
Escolha um modelo pronto para editar, ou crie um modelo do zero. Vamos criar a partir de um modelo.
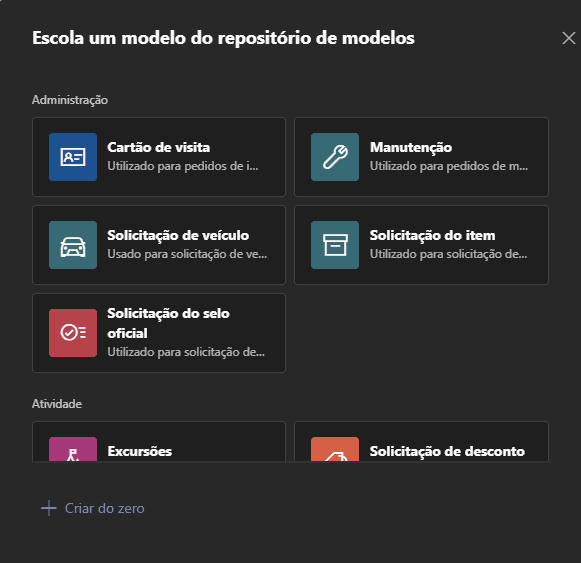
Assim que você escolhe um modelo para editar o aprovações vai perguntar qual tipo de instância será.
Neste momento você precisa prestar muita atenção:
Toda organização: O Teams vai criar um grupo com todas as pessoas da sua empresa.
Pessoas especificas: O Teams vai criar um grupo com essas pessoas que você escolherá.
Toda a equipe: O Teams vai te mostrar a lista de equipes, das quais, você é proprietário, para você escolher.
Você vai escolher a melhor opção para você, mas ATENÇÃO: Quando você escolhe “Toda organização” e “Pessoas especificas” você está falando para o Teams e para o Microsoft 365 que você quer um NOVO grupos com essas pessoas!
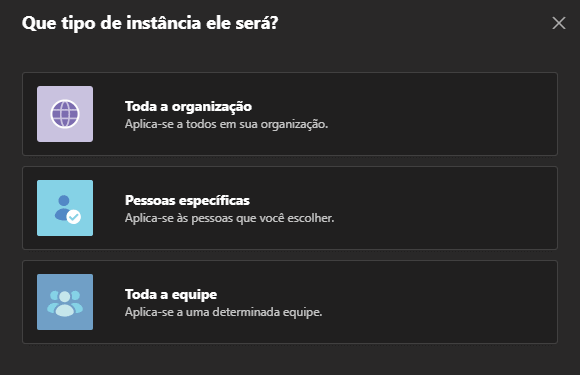
Editando modelo
Configurações básicas
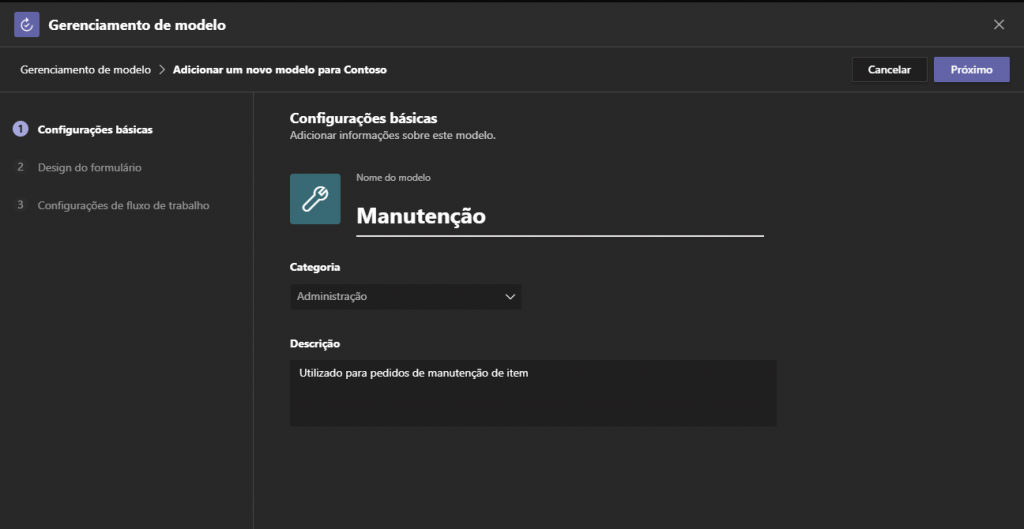
Para a edição do modelo é muito simples, você seguirá o que os campos estão pedindo e clica em próximo.
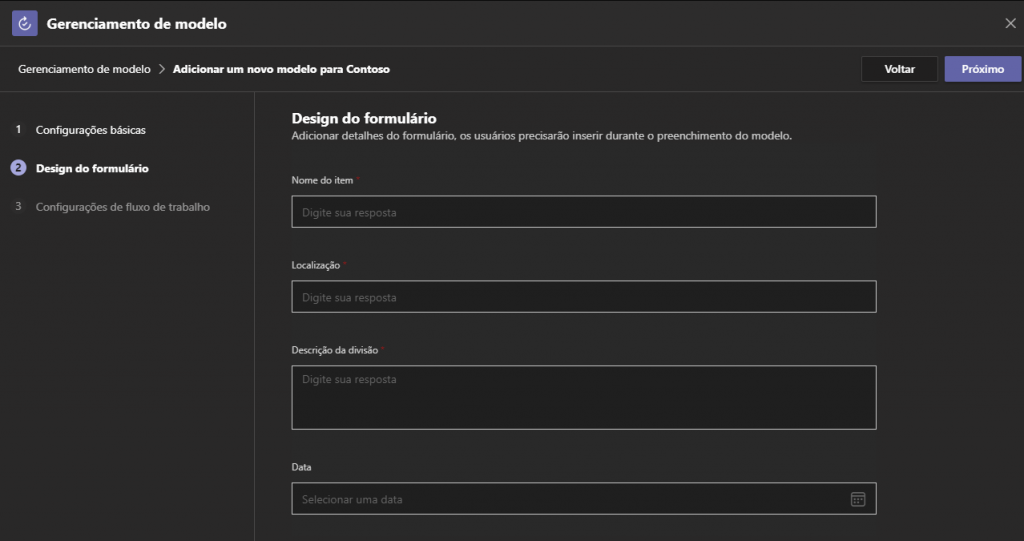
Você pode editar todos os campos da aprovação, pode mudar o nome, adicionar mais campos e excluir campos. Para fazer isso você clica em cima do campo e modifica.
Configuração de fluxo de trabalho
Aprovadores, você pode escolher um aprovador fixo ou deixar que o solicitante escolha.
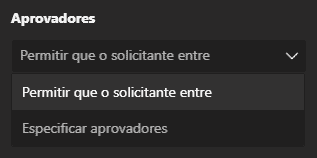
Respostas, você pode editar as respostas, “Aprovar” e “Rejeitar” para “Sim” e “Não”, ou qualquer outra resposta que se encaixe melhor.
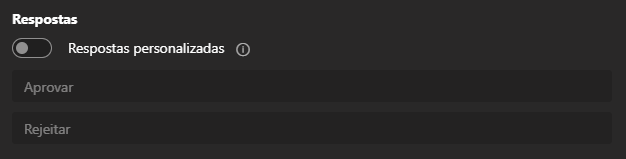
Criando uma solicitação a partir do modelo
Para criar uma solicitação, entre em equipe e clique no ícone de aprovações e clique em modelos.
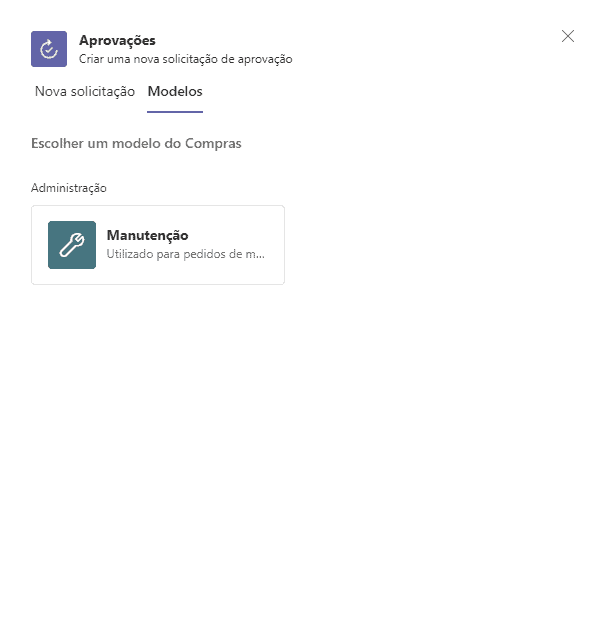
Selecione o modelo, preencha os campos pedidos e clique em enviar.
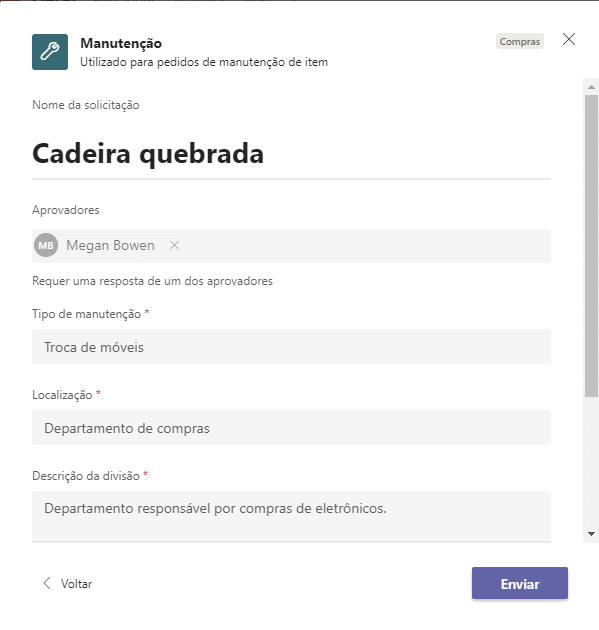
Após enviado o pedido vai aparecer como “Solicitado”
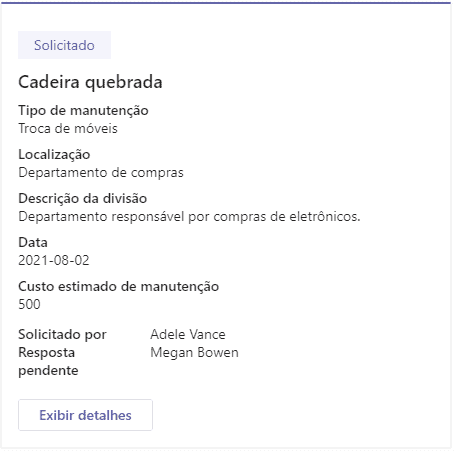
Para o aprovador o pedido aparecerá assim:
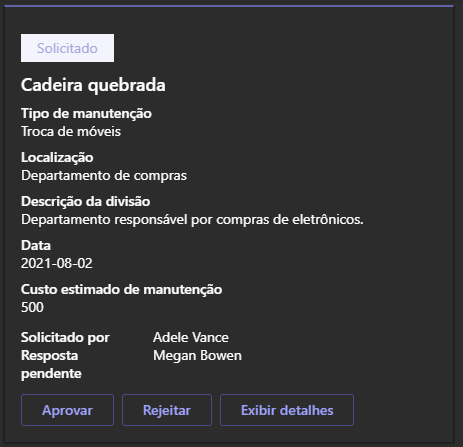
O aprovador tem as opções “Aprovar”, “Rejeitar” e “Exibir detalhes”
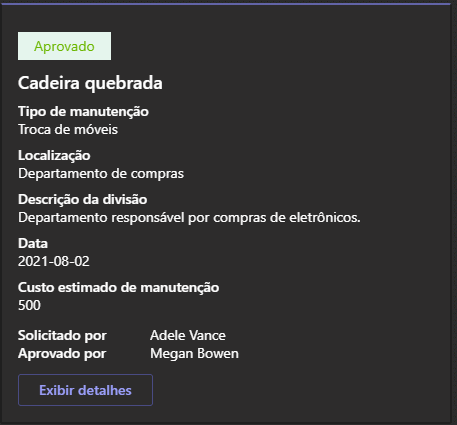
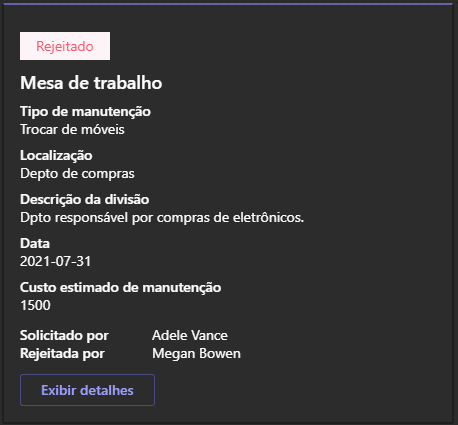
Este video faz parte da série #ComoFazNoTeams onde vamos apresentar o mais ferramentas do Microsoft Teams
Para saber mais sobre Grupos ou Como criar um Forms confira nosso post aqui no blog.