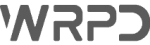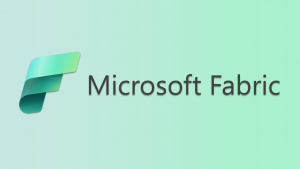Caixa de e-mail compartilhada:
É muito fácil criar caixas de correio compartilhadas para que um grupo de pessoas possa monitorar e enviar emails de endereços de email comuns, como info@contoso.com. Quando um membro do grupo responde a uma mensagem enviada para a caixa de correio compartilhada, o email é exibido como sendo da caixa de correio compartilhada, e não do usuário individual.
As caixas de correio compartilhadas incluem um calendário compartilhado. Várias empresas de pequeno porte preferem usar os calendários compartilhados como um local em que todos possam inserir compromissos. Por exemplo, se você tem três usuários que fazem visitas a clientes, todos eles podem usar o calendário compartilhado para inserir os respectivos compromissos. Essa é uma maneira fácil de manter todos informados, em praticamente qualquer lugar.
Antes de começar
Antes de criar uma caixa de correio compartilhada, aqui estão algumas coisas que você deve saber:
• Licenças: Sua caixa de correio compartilhada pode armazenar até 50 GB de dados sem que você atribua uma licença a ela. Depois disso, você deve atribuir uma licença para a caixa de correio para armazenar mais dados. Para obter mais detalhes sobre o licenciamento de caixa de correio compartilhada, consulte Exchange Online limites. Quando uma caixa de correio compartilhada atingir o limite de armazenamento, você ainda poderá receber e-mails por um tempo, mas não poderá enviar novos e-mails. Depois de um tempo, você não receberá mais e-mails. Os remetentes que enviarem mensagens para essa caixa de correio receberão uma notificação de que a mensagem não foi entregue.
• Permissões de usuário: Você precisa conceder aos usuários permissões (associação) para usar a caixa de correio compartilhada. Somente as pessoas de dentro da organização podem usar uma caixa de correio compartilhada.
• Usuários externos: Você não pode dar a pessoas de fora da sua empresa (como pessoas com uma conta do Gmail) acesso à sua caixa de correio compartilhada. Se quiser fazer isso, crie um grupo do Outlook.
• Exclusão de mensagem: Infelizmente, você não pode impedir que as pessoas excluíam mensagens em uma caixa de correio compartilhada.
Criar uma caixa de correio compartilhada
Criar uma caixa de correio compartilhada e adicionar membros:
- Entre com uma conta de administrador global ou uma conta de administrador do Exchange. Se você receber a mensagem “Você não tem permissão para acessar esta página ou realizar esta ação”, então você não é um administrador.
- No centro de administração, acesse a página Equipes e Grupos> de caixas de correio compartilhadas.
- Na página Caixas de correio compartilhadas, selecione + Adicionar uma caixa de correio compartilhada. Insira um nome para a caixa de correio compartilhada. Isso escolhe o endereço de email, mas você pode editá-lo se necessário.
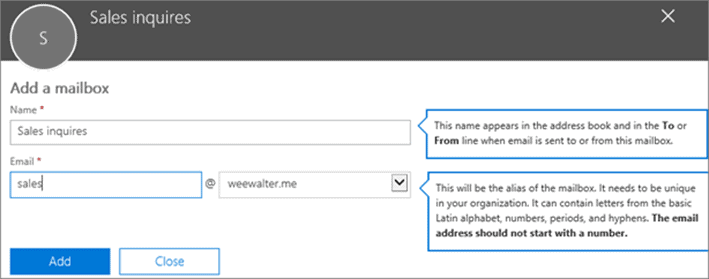
- Selecione Salvar alterações. Pode demorar alguns minutos até que você possa adicionar membros.
- Em Próximas etapas, selecione Adicionar membros a esta caixa de correio. Os membros são as pessoas que poderão visualizar os emails de entrada nesta caixa de correio compartilhada e as respostas enviadas.
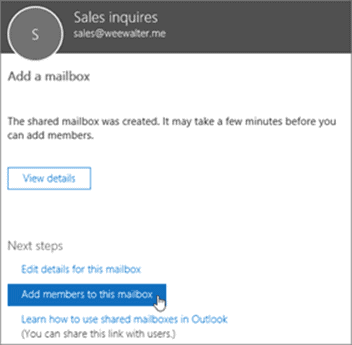
- Selecione o botão +Adicionar membros. Coloque uma marca de seleção ao lado das pessoas que você deseja que usem essa caixa de correio compartilhada e selecione Salvar.
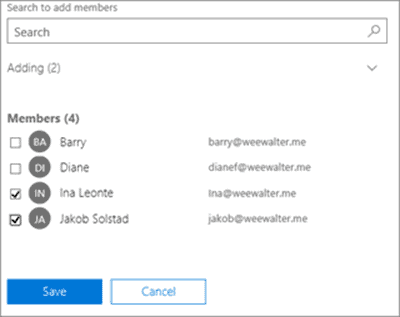
- Selecione Fechar.
Quais permissões você deve usar?
Você pode usar as seguintes permissões com uma caixa de correio compartilhada:
- Acesso total: A permissão Acesso total permite que um usuário abra a caixa de correio compartilhada e aja como o proprietário dessa caixa de correio. Depois de acessar a caixa de correio compartilhada, um usuário poderá criar itens de calendário, ler, exibir, excluir e alterar mensagens de email e criar tarefas e contatos do calendário. No entanto, um usuário com permissão Acesso total não pode enviar emails a partir da caixa de correio compartilhada, a menos que também tenha a permissão Enviar como ou Enviar em nome.
- Enviar como: A permissão Enviar como permite que um usuário represente a caixa de correio compartilhada ao enviar um email. Por exemplo, se Caterina fizer logon na caixa de correio compartilhada do Departamento de Marketing e enviar um email, parecerá que o Departamento de Marketing enviou o e-mail.
- Enviar em nome de: a permissão Enviar em nome de permite ao usuário enviar um e-mail em nome da caixa de correio compartilhada.
Por exemplo, se Davi faz logon na caixa de correio compartilhada Recepção do Prédio 32 e envia um e-mail, ele é enviado como “Davi em nome da Recepção do Prédio 32”.
Não é possível usar o EAC para conceder permissões
“Enviar em nome de”.
Você deve usar o cmdlet Set-Mailbox com o parâmetro GrantSendonBehalf.
Adicionar a caixa de correio compartilhada ao Outlook
Se habilitar o mapeamento automático em sua empresa (por padrão, a maioria das pessoas faz isso), a caixa de correio compartilhada será exibida automaticamente no aplicativo Outlook dos usuários, depois que eles fecharem e reiniciarem o Outlook. O mapeamento automático é definido na caixa de correio do usuário, não na caixa de correio compartilhada. Isso significa que se você tentar usar o grupo de segurança para gerenciar quem tem acesso à caixa de correio compartilhada, o mapeamento automático não funcionará. Portanto, se quiser habilitar o mapeamento automático, atribua permissões. O mapeamento automático está ativado por padrão.
Usar o calendário compartilhado
Ao criar a caixa de correio compartilhada, é criado automaticamente um calendário compartilhado. Preferimos o calendário da caixa de correio compartilhada a um calendário do SharePoint para acompanhar os compromissos e onde as pessoas estão. O calendário compartilhado é integrado ao Outlook, e é muito mais fácil de usar do que um calendário do SharePoint.
- No aplicativo Outlook, vá para o modo de exibição Calendário e selecione a caixa de correio compartilhada.
- Quando você insere compromissos, todos os membros da caixa de correio compartilhada podem vê-los.
- Qualquer membro da caixa de correio compartilhada pode criar, exibir e gerenciar compromissos no calendário da mesma maneira que como é feito com seus compromissos pessoais. Todos os membros da caixa de correio compartilhada podem ver as alterações no calendário compartilhado.