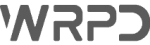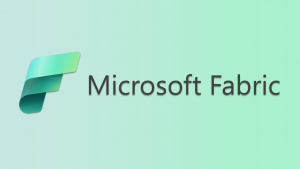Conheça o novo processo de obtenção de produtos Microsoft Office 2019
Com o Office 2019, a Microsoft mudou a maneira como os clientes de Licenciamento por Volume podem baixar e instalar todos os pacotes do Office e aplicativos individuais, incluindo Visio e Project. Ao contrário das edições anteriores do Office que foram obtidas por meio do Licenciamento por Volume, os produtos do Office 2019 não podem ser baixados diretamente pelo Centro de Serviços de Licenciamento por Volume (VLSC).
Se você já solicitou um produto do Office 2019 e recebeu um e-mail do VLSC notificando que seu contrato de licença está pronto para ser aceito, você pode usar estas instruções para obter seu produto.
Siga as instruções para o sistema operacional que você usará.
- Windows
- Mac OS
Instruções de download e instalação do Windows para Office 2019
A partir do Office 2019, todos os produtos do Office para Windows disponíveis por meio do Licenciamento por Volume usam a tecnologia Click-to-Run em vez da tecnologia tradicional do Windows Installer. Para implantar versões licenciadas por volume de produtos do Office 2019 para usuários em sua organização, você usará a Office Deployment Tool (ODT).
Você precisará de uma conexão de Internet de banda larga, com velocidade de download de pelo menos 20 Mbps para baixar os produtos Office 2019. Observe que os produtos do Office 2019 requerem o Windows 10 e não serão executados em versões anteriores do Windows.
Etapa um: registre-se no VLSC e aceite seu contrato de software
Se ainda não o fez, registre-se no VLSC e aceite seu contrato de licença de software para os produtos Office 2019 que você solicitou, concluindo apenas as etapas um e dois em nosso guia de início rápido do VLSC.
Para instruções de acesso ao VLSC leia: VLSC: Como acessar o Microsoft Volume Licensing Service Center
Etapa dois: obtenha a chave do produto Office 2019 do VLSC
- Faça login no VLSC.
- Selecione a guia Downloads e Chaves.
- Encontre seu produto Office 2019 na lista e clique no link Chave.
- Na tabela abaixo do nome do produto, encontre a chave do produto na coluna denominada Chave. A coluna Tipo dessa chave deve dizer MAK, não KMS.
Os pacotes do Office têm chaves de configuração separadas para funcionalidade online, como aplicativos da web. Essas chaves não são iguais às chaves de produto MAK e não podem ser usadas para ativação de volume de produtos de desktop.
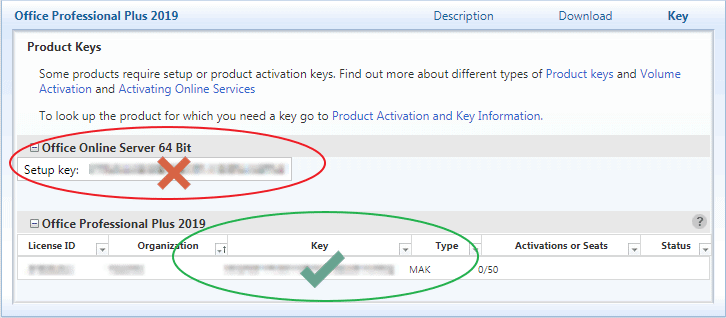
- Copie a chave individual do produto desta tabela e cole-a em um programa como o Bloco de Notas ou clique em Exportar todas as chaves: CSV logo acima da lista de produtos para baixar uma lista de chaves no formato de valores separados por vírgula (que pode ser aberta com Excel). Esta lista contém todas as chaves de licença de volume associadas aos contratos em seu perfil VLSC.
Etapa três: Baixe a ferramenta de implantação do Office (ODT)
- Quando o download for concluído, abra-o, marque a caixa para aceitar os termos de licença da Microsoft e clique em Continuar.
- Você será solicitado a escolher uma pasta para armazenar os arquivos de instalação extraídos. Navegue até o nível raiz do disco rígido do seu computador (C 🙂 e clique em Criar nova pasta. Em seguida, nomeie a pasta “OfficeSetup” e continue com o processo de extração. Observe que essas instruções não funcionarão se você escolher um nome de pasta ou local diferente.
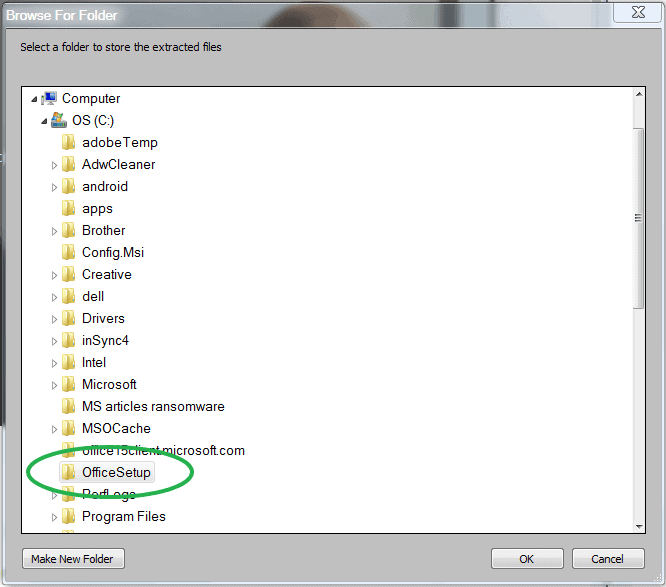
- Quando terminar, sua nova pasta “OfficeSetup” deverá ter um arquivo chamado “setup” e alguns arquivos de “configuração” de amostra. Exclua os arquivos de configuração. Você só precisa manter o arquivo de configuração.
Etapa quatro: baixar e preparar o arquivo de configuração
- Baixe o arquivo de configuração que você precisa da tabela abaixo clicando com o botão direito no link do arquivo que você precisa, selecionando Salvar link como… e salvando o arquivo na pasta “OfficeSetup” que você criou. Não baixe mais de um desses arquivos para essa pasta por vez. Se precisar instalar mais de um tipo de produto do Office, você terá a oportunidade de fazer isso mais tarde.
Em seguida, siga as instruções abaixo para adicionar a chave do produto que você obteve do VLSC na etapa dois ao arquivo de configuração.
- Clique com o botão direito do mouse no arquivo de configuração e selecione Editar para abrir o arquivo no Bloco de Notas.
- Procure a seguinte string de texto no arquivo de configuração:
- PIDKEY = “##### – ##### – ##### – ##### – #####”
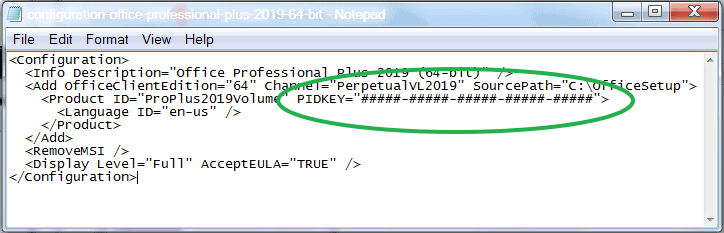
- Nessa string, substitua ##### – ###### – ##### – ##### – ##### por sua chave de ativação de cliente MAK copiando e colando a chave de onde você salvou isto. Você deve deixar as aspas antes e depois da chave.
- Salve o arquivo e feche-o.
- Em seguida, clique com o botão direito no arquivo de configuração, selecione Renomear e altere o nome do arquivo para “configuração”.
- Se o arquivo de configuração que você baixou tem um nome que termina com “.xml”, isso significa que sua instalação do Windows foi definida para exibir extensões de arquivo. Assim, certifique-se de manter “.xml” em seu nome de arquivo, renomeando como “configuração.xml” em vez de “configuração”.
Caso você precisar de personalização adicional para sua implantação e tiver experiência em TI, poderá usar a Ferramenta de Personalização do Office da Microsoft para criar seus próprios arquivos de configuração.
Etapa cinco: baixe e instale seu produto
Observe que todas as versões anteriores do Office serão desinstaladas quando você instalar os produtos do Office 2019, portanto, salve e feche todos os aplicativos do Office em execução.
- Navegue até a pasta “OfficeSetup” no File Explorer.
- Você precisará executar as próximas etapas usando o Prompt de Comando, que é uma interface de linha de comando baseada em texto que é executada no Windows.
Para abrir o prompt de comando
- Clique na barra de endereço na janela do Explorador de Arquivos que você abriu.
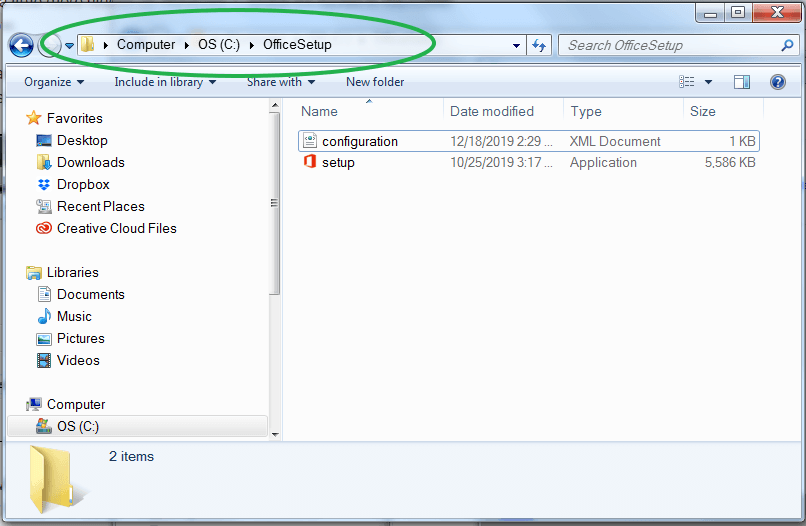
2. Com a barra de endereço selecionada, digite cmd pressione Enter.
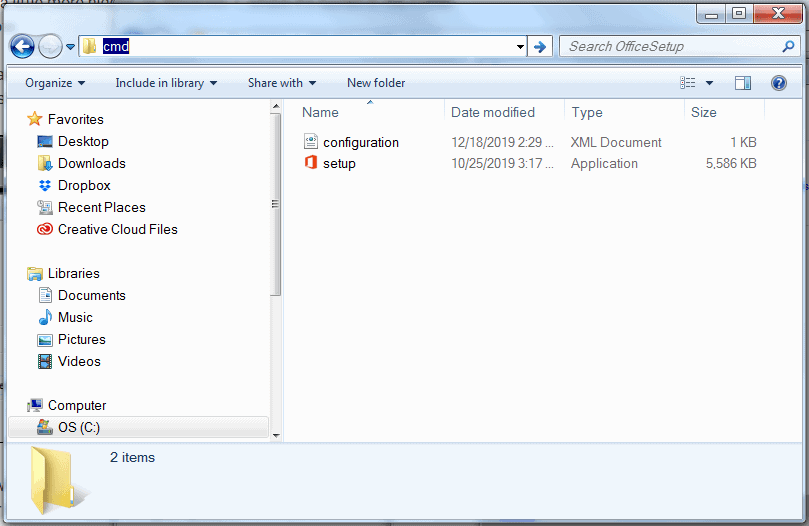
- Digite o seguinte no prompt de comando que você abriu.
- setup /download configuration.xml
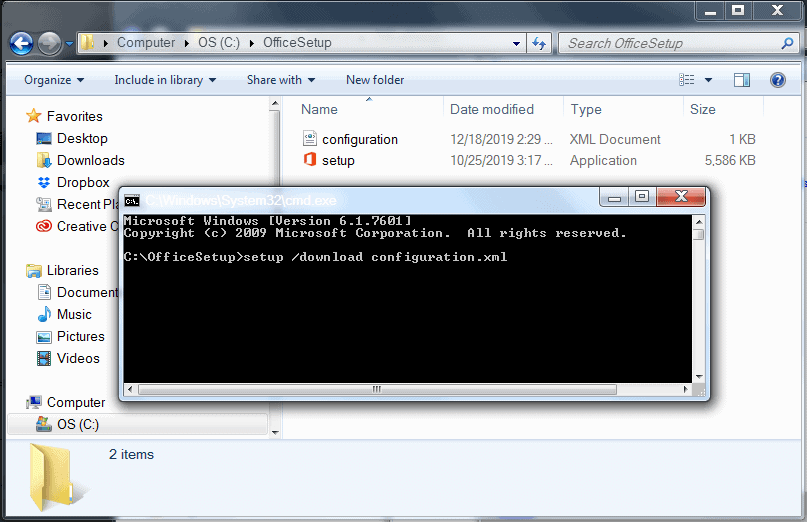
Vai parecer que nada está acontecendo, mas o download do seu produto será feito em segundo plano. O download será um arquivo grande e pode demorar um pouco para ser concluído. Assim que o download for concluído, você retornará ao Prompt de Comando.
- Quando o download terminar, você estará pronto para instalar o produto. Digite o seguinte no Prompt de Comando.
- setup /configure configuration.xml
Se você vir um erro que diz que você ainda tem versões anteriores do Office instaladas em seu computador, você precisará desinstalar manualmente esses programas e digitar o comando acima novamente.
- Quando a instalação for concluída, você retornará ao Prompt de Comando. Feche o prompt de comando e retorne à área de trabalho. Seu produto Office 2019 estará instalado e pronto para uso.
- Se você precisar instalar um produto diferente do Office, exclua o arquivo “configuration.xml” da pasta “OfficeSetup” e siga estas instruções novamente, começando na Etapa quatro: Baixe e prepare o arquivo de configuração.
Se você precisar personalizar sua instalação ou precisar de instruções mais detalhadas, consulte o guia de implantação do Office 2019 da Microsoft para profissionais de TI.
Instruções de download e instalação do macOS para Office 2019
Com os produtos Office 2019 para Mac, você não pode baixar os arquivos de instalação do Office diretamente do VLSC. Em vez disso, você baixará uma ferramenta de ativação chamada Serializer de Licença de Volume (VL) do VLSC e baixará separadamente os arquivos de instalação do Office da Microsoft por meio do Office Content Delivery Network (CDN).
As instruções para realizar todas essas etapas são fornecidas no VLSC na guia Downloads e Chaves para cada produto Office 2019 para Mac. Incluímos as mesmas instruções aqui com mais detalhes para organizações que precisam de mais assistência.
Etapa um: registre-se no VLSC e aceite seu contrato de software
Se ainda não o fez, registre-se no VLSC e aceite seu contrato de licença de software para os produtos Office 2019 que você solicitou, concluindo apenas as etapas um e dois em nosso guia de início rápido do VLSC.
Etapa dois: baixar e instalar o serializador de licença de volume
- Faça login no VLSC.
- Selecione a guia Downloads e Chaves.
- Encontre seu produto Office 2019 para Mac na lista e clique em seu link de download.
- Altere o método de download para “Navegador da Web” em vez de “Gerenciador de download” e clique no botão Continuar na parte inferior da janela.
- Clique no ícone de download (círculo com uma seta para baixo) para baixar o arquivo .iso do Volume License Serializer.
- Quando o download for concluído, abra o arquivo .iso para extrair o arquivo do pacote do Volume License Serializer.
- Execute o arquivo do pacote do Volume License Serializer em cada computador em que você instalará um produto Office 2019 para Mac licenciado por volume.
Se você solicitou mais de um tipo de produto Office 2019 para Mac, você repetirá esse processo para cada produto.
Sugerimos executar o serializador de licença de volume antes de instalar seus produtos Office 2019 para Mac na próxima etapa, mas você também pode executar o serializador depois, se preferir.
Etapa três: baixe e instale seus produtos
Os links de download para obter seus produtos Office 2019 para Mac do Office CDN devem ser incluídos nas instruções de texto que aparecem quando você clica no link Download de cada produto no VLSC.
No entanto, você também pode encontrar os links para download do pacote Office 2019 e aplicativos individuais diretamente da Microsoft.
Para o pacote Office para Mac 2019, você pode escolher se deseja que o download inclua o Microsoft Teams (plataforma de comunicação da Microsoft) ou não. Depois de baixar o pacote de instalação, abra-o e siga as instruções para instalar o produto.
Se você precisar personalizar sua instalação ou precisar de instruções mais detalhadas, consulte o guia de implantação do Office para Mac da Microsoft para profissionais de TI.
Este trabalho foi publicado sob uma Licença Creative Commons Attribution-NonCommercial-NoDerivs 4.0 International License.
Texto original Techsoup