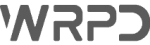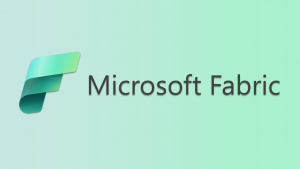Vamos criar um formulário no Forms.
Microsoft Forms é um aplicativo para criação de formulários, avaliações e votações.
Formulário
Vamos criar um formulário interno para compras de equipamentos de uma empresa.
Este formulário poderá ser usado para que os colaboradores de uma empresa possam fazer seus pedidos de equipamentos para o setor de compras.
Criar as perguntas
Primeiramente você cria o nome e uma descrição para o seu formulário.

Depois de criar o nome e a descrição você vai clicar em Adicionar Nova
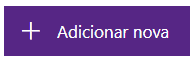
Para adicionar uma nova pergunta você precisará escolher o tipo de pergunta.

Para a nossa primeira pergunta vamos escolher “Opção”
Quando escolhemos este tipo de pergunta o Forms vai criar uma pergunta onde vamos colocar opções para os nossos usuários responderem.
O Forms também nos dá algumas opções dentro desse tipo de pergunta. Como, Varias respostas e Obrigatória. Quando habilitamos a opção Varias respostas ele deixa o usuário escolher varias opções e quando selecionamos Obrigatória o usuário não consegue prosseguir com o formulário sem responder a esta pergunta.
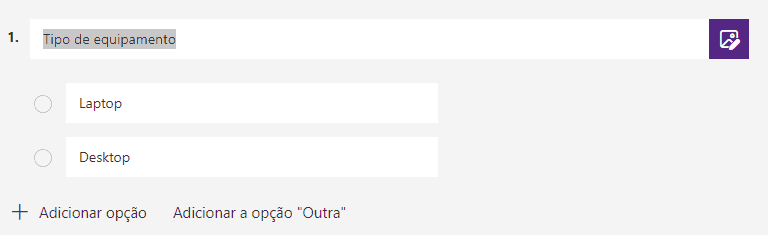

Criar seções
O Forms permite que você divida o seu formulário em seções.
Para criar outra seção você vai clicar em Adicionar nova > Seta para mais opções > Seção.
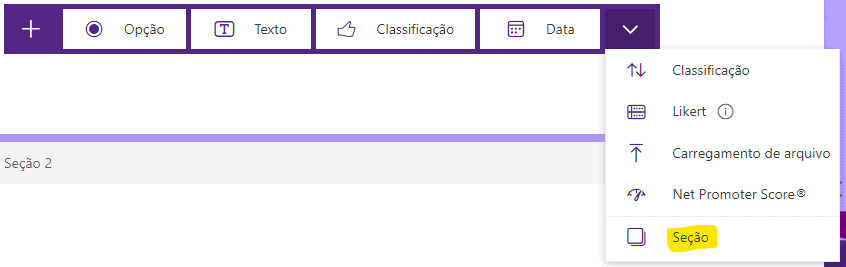
Depois de você adicionar mais uma seção, ele vai dividir o seu formulário em Seção 1 e Seção 2.
Na seção 2, vamos adicionar uma pergunta para saber as configurações do Laptop. Para esta pergunta vamos utilizar o tipo Opção novamente.
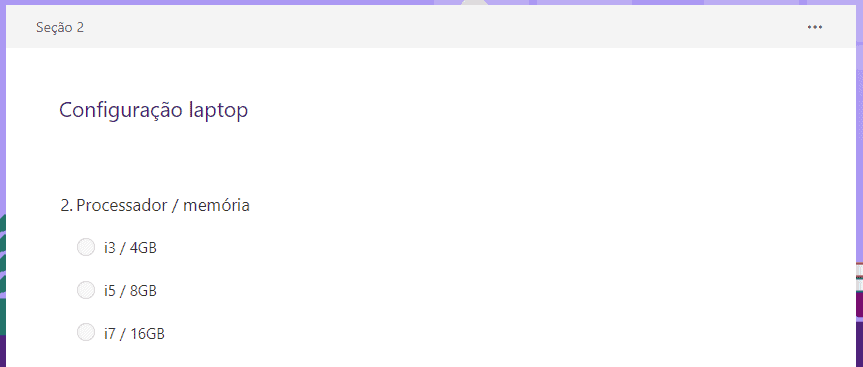
Para a 3 pergunta, vamos utilizar o tipo Opção, porem vamos deixar que o usuário possa escolher várias respostas.
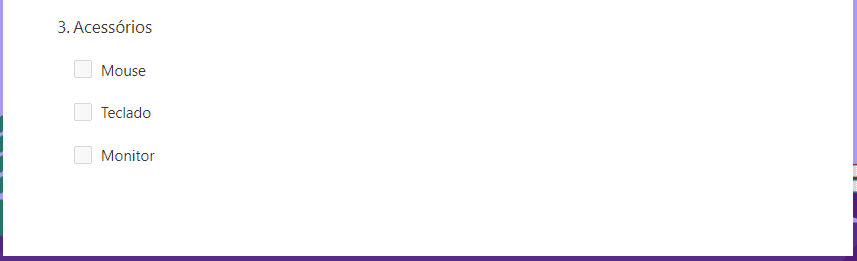
Note que o ícone ao lado das opções mudou, quando o usuário só pode escolher uma opção aparece uma bolinha, e quando ele pode escolher mais de uma opção aparece um quadradinho.
Terminado a seção de configurações do Laptop, vamos criar uma outra seção para as configurações do Desktop. O mecanismo será o mesmo.
Para a nossa Seção 4, vamos criar uma seção para outras informações.
Vamos usar as outras opções de perguntas: Texto, Data e Classificação.
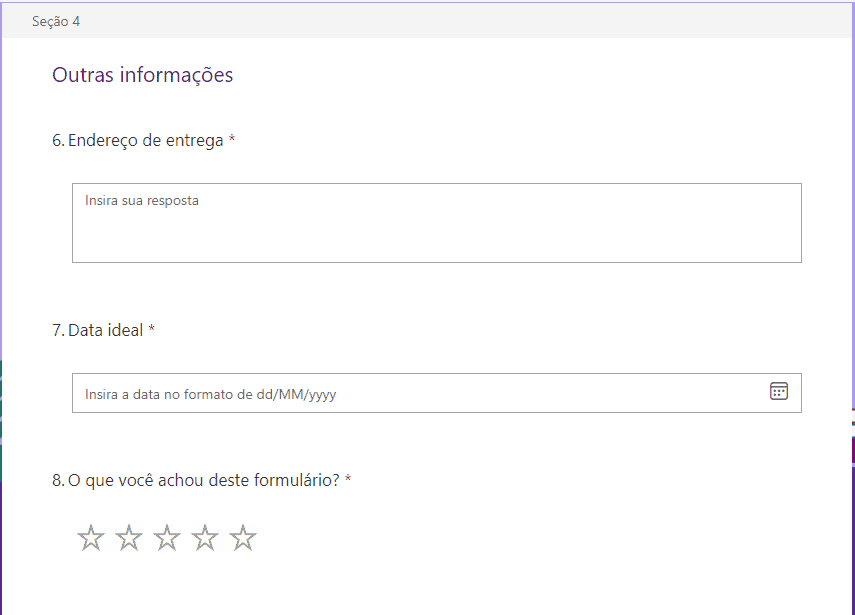
Para a opção de texto, eu criei um campo para que o funcionário coloque o endereço de entrega dos equipamentos, pensando que este colaborador esta trabalhando em home office.
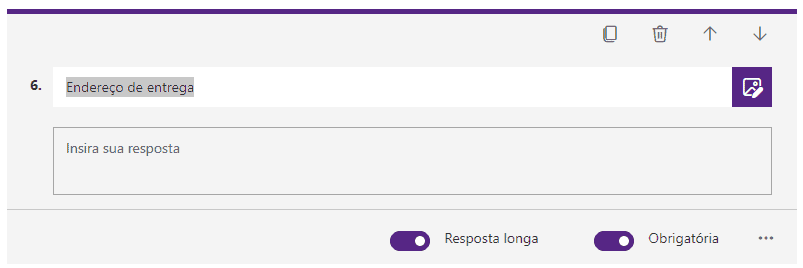
Para a pergunta utilizando o tipo data, criei a pergunta de qual seria a melhor data para que ele receba estes equipamentos
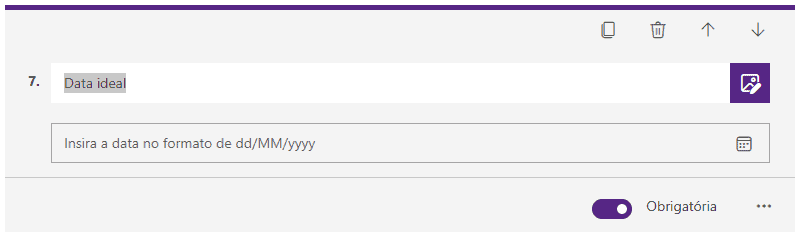
e para o tipo de classificação eu pedi para que o usuário dissesse o que ele achou do formulário.
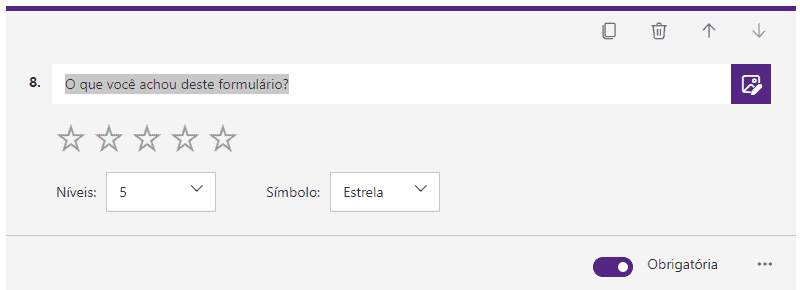
Você pode criar quantas seções e perguntas você quiser. Tudo vai de acordo com a necessidade da sua empresa e departamento.
Ramificar
Depois de criada todas as seções e perguntas, agora vamos ramificar o nosso formulário. Ramificar significa que você vai dizer para o Forms o que fazer dependendo da resposta que ele tiver do usuário.
Para começar você vai clicar nos 3 pontinhos ao lado das seções e escolher Adicionar ramificação.
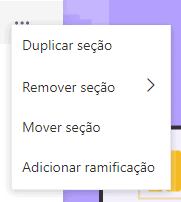
O Forms vai abrir as opções de ramificação para você.
Então você poderá escolher para qual seção/pergunta o Forms deve direcionar o usuário que está respondendo.
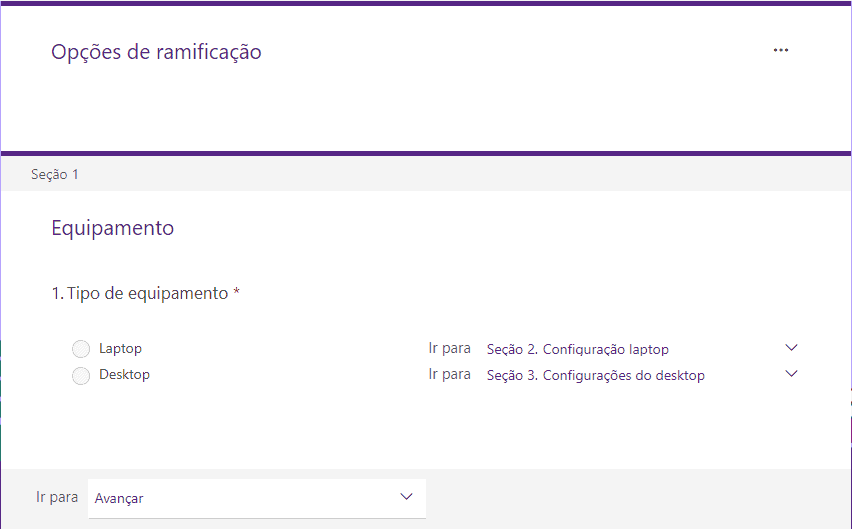
Para escolher você vai clicar na seta para baixo e escolher para onde o usuário deve ir quando escolher aquela determinada opção.
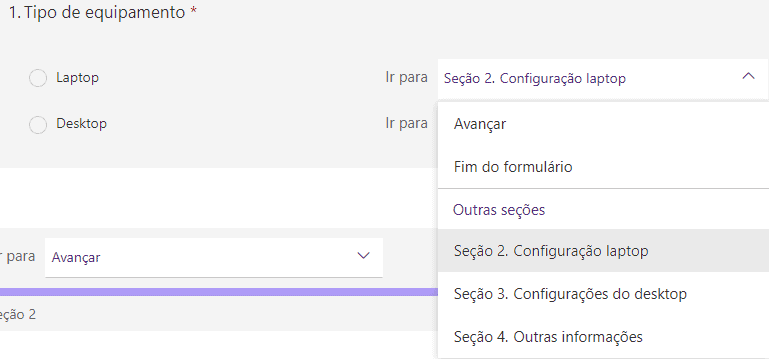
No caso desde formulário, eu quero que o Forms mostre “Configurações Laptop” para os usuários que escolherem a opção “Laptop” e mostre “Configurações de Desktop” para os usuários que escolherem a opção “Desktop”
Para a Seção 2 e 3, que são, Configurações de Laptop e Configurações de Desktop, você vai escolher a opção da seção inteira. E vai direcionar os usuários para a ultima seção que criamos. A seção Outras informações.
Configurações
Para configurar o formulário vamos clicar no ícone no canto superior direito e escolher Configurações.
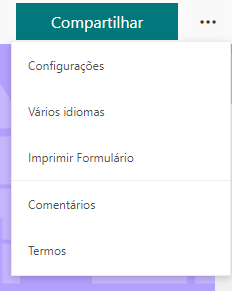
Dentro das configurações você poderá escolher:
Quem poderá responder a este formulário, opções das respostas e confirmações das respostas. Para saber mais sobre cada item das configurações assista nosso vídeo sobre Forms.
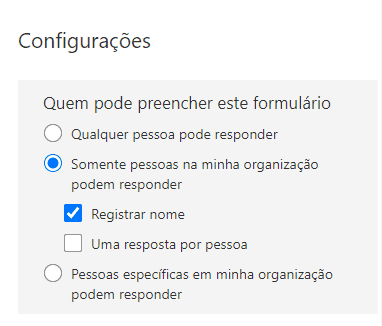
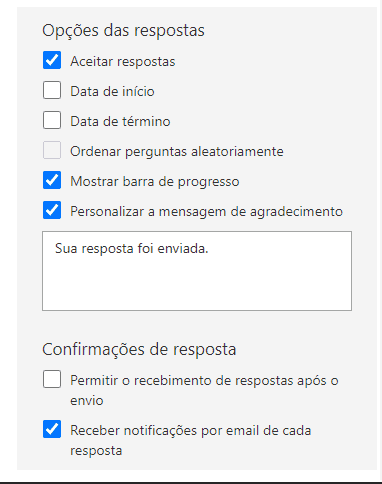
Tema
Para que seu formulário tenha a cara da empresa o Forms, também, permite que você coloque um tema, podem ser cores solidas e backgrounds que o próprio Forms disponibiliza ou uma identidade visual personalizada da sua empresa.
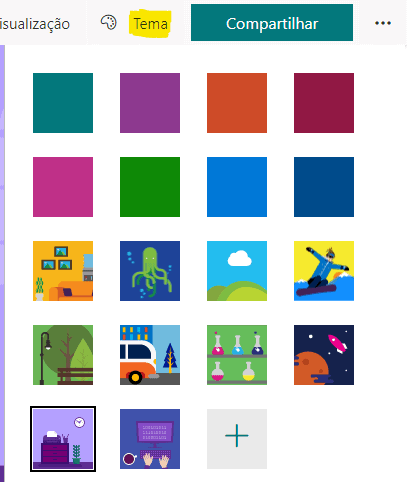
Compartilhar
Para compartilhar o seu formulário, o Forms te da várias opções:
Link, QR Code, Código (para você colocar no SharePoint da empresa, por exemplo) e enviar por e-mail.
Para compartilhar, você clica no botão “Compartilhar” para abrir as opções de compartilhamento.
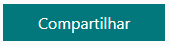
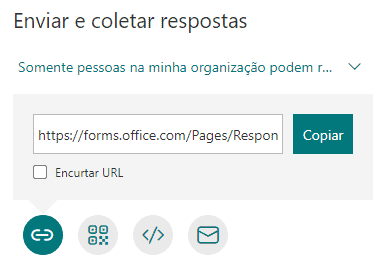
Respostas
Depois que estiver tudo pronto, é só esperar as respostas. Quando isso acontecer, você poderá ver as respostas na parte superior do formulário, “Respostas”

Entrando nesta opção, você poderá ver todas as pessoas que responderam ao seu formulário.
O Forms também transforma as respostas em uma planilha do Excel, reunindo todas as informações coletadas através do formulário.
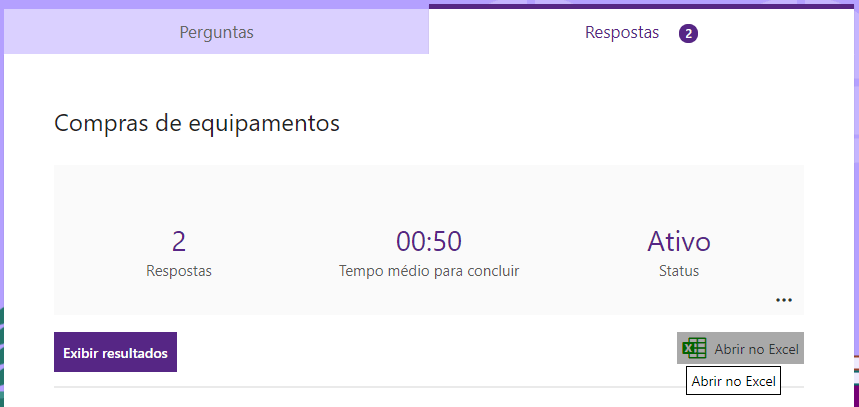
Resultado
Este é o nosso formulário pronto!
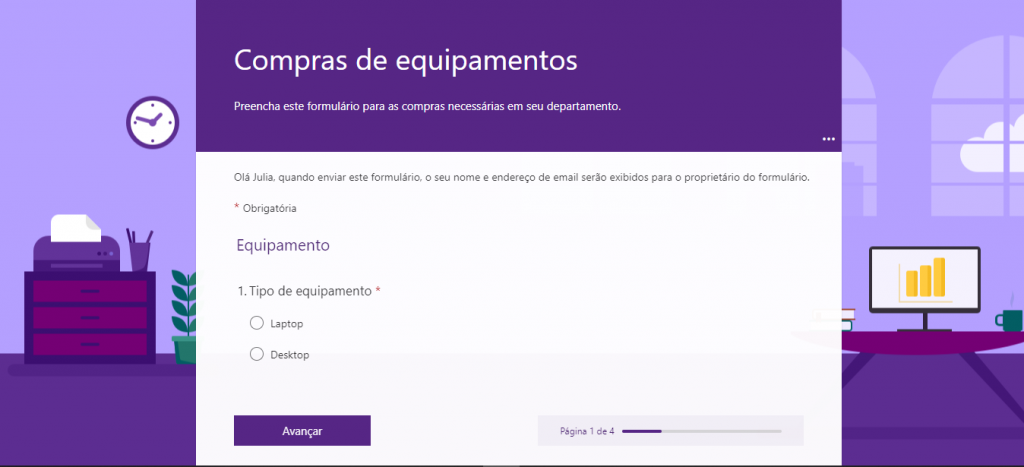
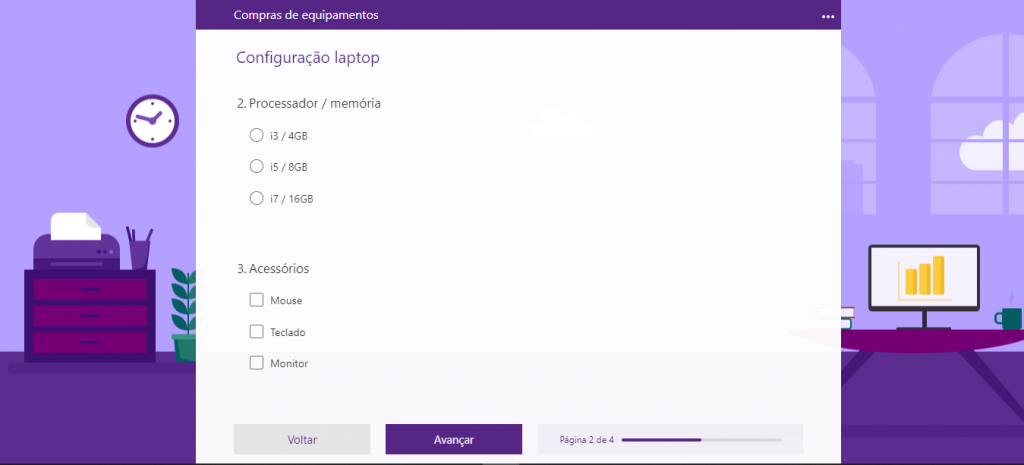
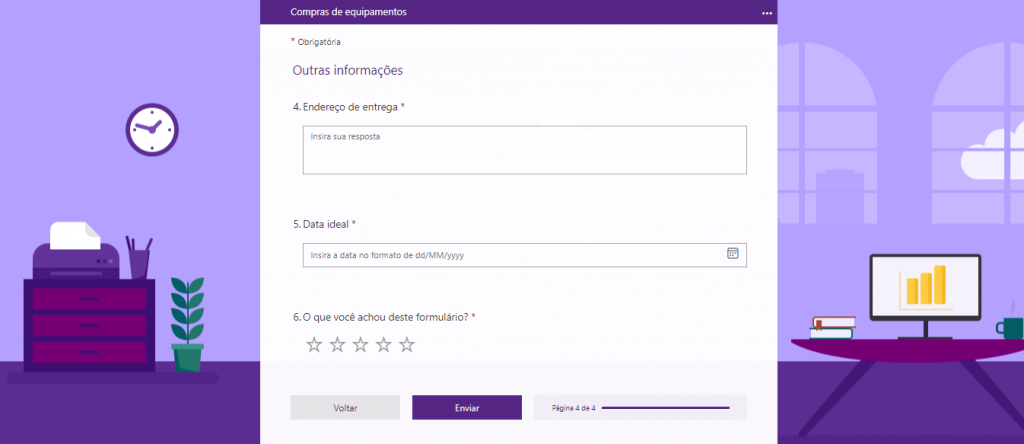
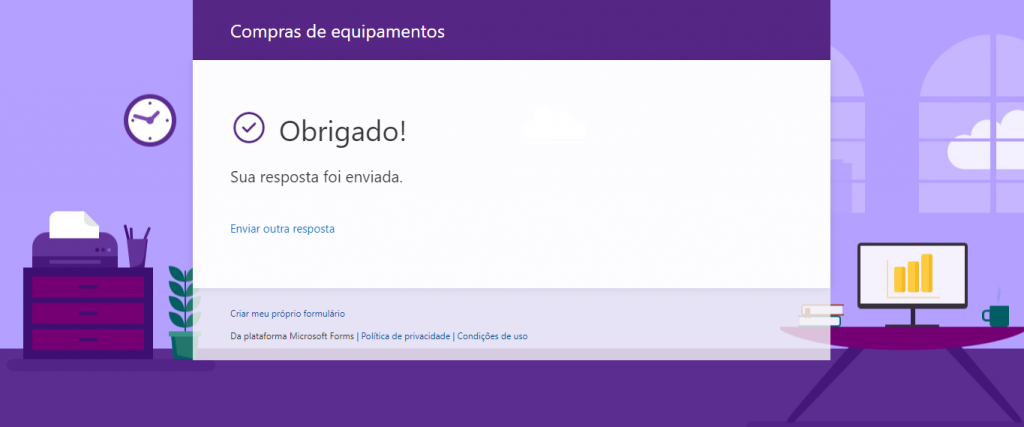
Criei um formulário para vocês responderem sobre o que você gostaria de ver aqui no blog e no nosso canal do Youtube! Responda aqui ou aponta o seu celular para o QR Code a baixo!
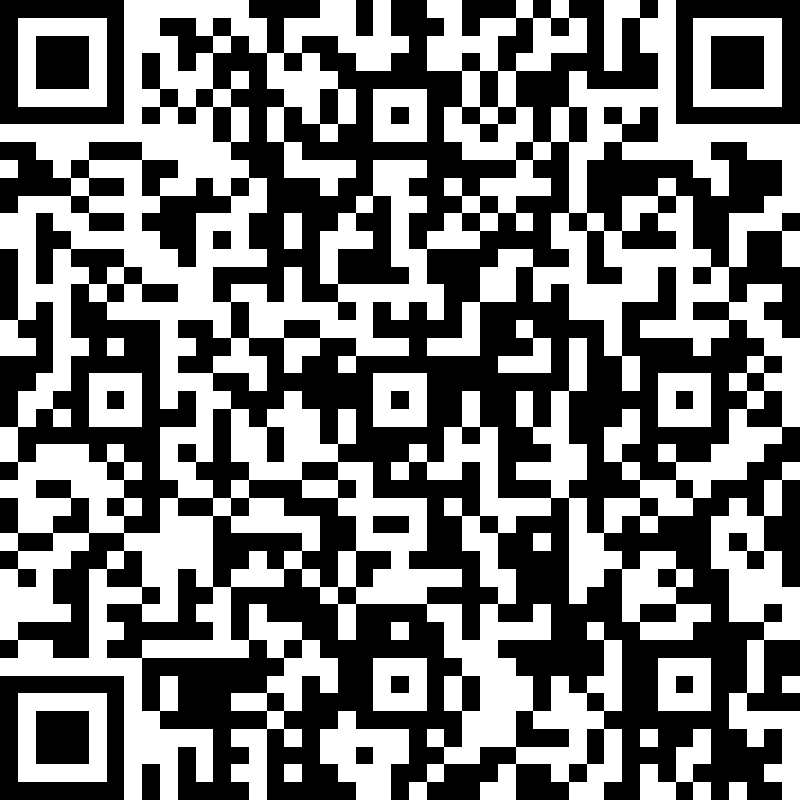
Estamos começando uma nova série #ComoFazNoForms onde vamos apresentar todas as possibilidades de uso deste aplicativo sozinho e vinculado com outros aplicativos da Microsoft.
Para saber mais sobre as Votações no Teams com o Forms confira nosso post aqui no blog.