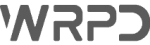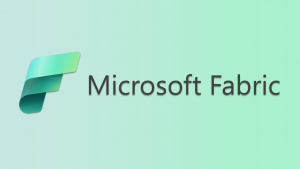Vamos falar de evento ao vivo no Teams
O que é o evento ao vivo
A ferramenta Evento Ao vivo do Microsoft Teams, é uma extensão das reuniões do Microsoft Teams, permitindo que os usuários transmitam o conteúdo para uma grande audiência online.
Os participantes podem assistir ao evento ao vivo ou assistir a gravação pós evento, que fica salva em nuvem!
Pessoas do evento
Os eventos ao vivo do Microsoft Teams habilitam vários papeis (organizador, apresentador e participante).
Organizador
O organizador agenda um evento ao vivo e garante que o evento seja configurado com as permissões corretas para os participantes e grupo de evento, que gerenciarão o evento. Ele:
- Cria o evento ao vivo.
- Define as permissões dos participantes.
- Seleciona o método de produção.
- Configura as opções de evento (por exemplo, Perguntas e Respostas moderadas)
- Convida participantes.
- Seleciona os membros do grupo de evento.
- Gerencia os relatórios gerados após o término do evento.
Produtor
Como anfitrião, garante que os participantes tenham uma ótima experiência de visualização controlando o fluxo de evento ao vivo.
- Inicia e interrompe o evento ao vivo.
- Compartilha vídeo próprio.
- Compartilhar vídeo do participante.
- Compartilha a janela ou área de trabalho ativa.
- Seleciona layouts.
Apresentador
Apresenta áudio, vídeo ou uma tela para o evento ao vivo ou modera as Perguntas e Respostas. Os apresentadores podem compartilhar apenas áudio, vídeo ou uma tela (área de trabalho ou janela) em eventos ao vivo produzidos no Teams.
Agendar evento
O Microsoft Teams permite que os organizadores criem um evento com as permissões apropriadas dos participantes, escolham os membros da equipe de eventos, selecionem um método de produção e convidem participantes.
- Entrar em Calendário
- +Nova reunião
- Evento ao vivo
- Permissões do evento
- Pessoas do grupo: Apenas pessoas selecionadas poderão assistir
- Toda a organização: Os espectadores terão que fazer login para conseguir assistir
- Publica: Qualquer pessoa poderá assistir, não precisando fazer login.
- Como você produzirá seu evento ao vivo?
- Gravação disponível (Para que que os participantes possam o evento depois de finalizado.
- Legendas: Você poderá escolher em qual idioma o seu evento será realizado e escolher para quais idiomas você quer que seja traduzido. Você pode escolher até 6 idiomas.
- Relatório de envolvimento: O Teams vai criar um arquivo com as informações dos participantes do evento
- Dispositivos: No caso de você usar mais de uma câmera e microfone, selecionando esta opção eles ficam conectados em um lugar.
- Suporte: Neste campo você poderá colocar o site de suporte para seus participantes.
Entrar no evento ao vivo
Para entrar no seu evento como um apresentador, organizador ou produtor:
Selecione o calendário
Se você estiver transmitindo de dentro de uma sala grande e com um publico ao vivo selecione a opção Modo Auditorium, assim os espectadores online conseguirão ouvir ou risos e aplausos.
Visualize o feed da câmera na parte inferior, para colocá-los na fila clique sobre eles, eles aparecerão a esquerda para que você visualize antes de enviar para o ao vivo. Depois de tudo pronto, clique em Iniciar.
Dica: Se você for o único produtor no evento, recomendo que use um segundo monitor ou compartilhe janelas específicas (em vez de toda a área de trabalho). Caso contrário, todas as pessoas verão o Teams (e suas seleções) quando você fizer uma alteração. Com o outro monitor, você pode enfileirar o conteúdo do Teams em uma tela e ter o conteúdo compartilhado no outro.
Com o Microsoft Teams você pode trabalhar em muitos aplicativos dentro dele.
Você pode utilizar planilhas, cadernos no OneNote, criar planos no Planner e muito mais. Tudo isso usando apenas um programa!
A Caixa de comandos do Teams é uma ferramenta muito incrível, com ela você pode fazer de tudo. Mandar mensagens, ligar para alguém, procurar mensagens, perguntar sobre o clima, pesquisar no Youtube!
No video eu mostro algumas coisas que você pode fazer com a caixa de comando!
Video
Neste vídeo eu mostro como agendar e participar de um evento ao vivo da visão do apresentador e mostro também como o participante entra e participa do evento!!!
Aproveite para conferir a nossa serie de vídeos #ComoFaz onde eu ensino a usar os aplicativos da Microsoft e outros no seus dia-a-dia!
Para saber mais sobre Teams aqui temos várias dicas sobre teams para o seu dia a dia!