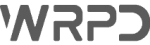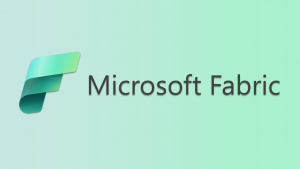Crie salas de sub-reuniões no Teams para trazer uma reunião mais produtiva e organizada.
Somente os organizadores de reuniões nas versões da área de trabalho Teams (WIndows e Mac) podem criar e gerenciar salas de sub-reuniões.
Salas para sub-reuniões
Criar uma sub-reunião é uma ferramenta interessante quando é preciso discutir algum assunto com determinados participantes, porém o assunto ainda faz parte da reunião em andamento.
Exemplo: Reuniões entre estagiários e chefes de departamento. O assunto é de interesse de todos, porém, em um determinado momento os chefes passam uma tarefa para ser feita apenas entre os estagiários, enquanto os mesmos continuam a reunião. Então é criada uma sala, para que os estagiários conversem entre si e os chefes também. Depois do tempo determinado todos os participantes da reunião voltam a reunião principal para finalizar.
Criar salas de debates
Inicie a reunião.
Nos controles de reunião, selecione Salas

Selecione o número de salas que você deseja (50 máx. ) e se deseja que o Teams atribua pessoas às salas (Automaticamente ) ou se deseja escolher as pessoas para cada sala por conta própria (Manualmente). Selecione Criar Salas.
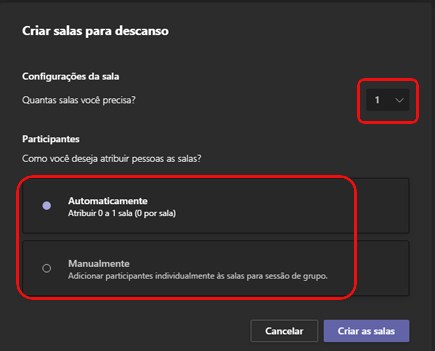
Atribuir pessoas a salas de sub-reuniões manualmente
Se você escolher Automaticamente, no procedimento anterior, os participantes serão atribuídos às salas de sub-reunião, assim que você abrir as salas. Se você escolheu Manualmente, siga estas etapas.
Observação: Atualmente, os participantes que ingressaram na reunião por meio de Teams mobile não podem ser atribuídos às salas. Sugerimos usar a reunião principal como uma sala de saída para essas pessoas.
Selecione Atribuir participantes.
Escolha as pessoas que compartilharão uma sala de sub-reunião selecionando as caixas de seleção ao lado de seus nomes.
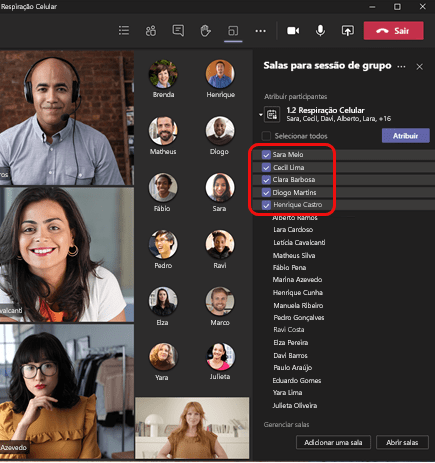
Selecione Atribuir e selecione uma sala para essas pessoas.
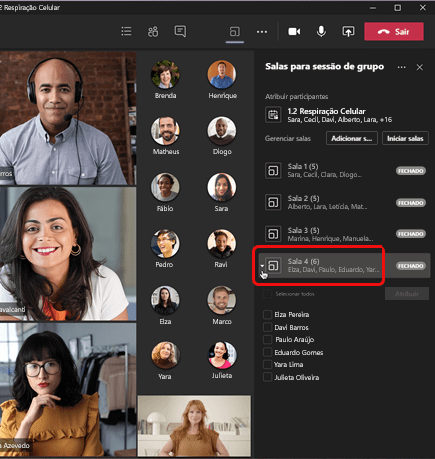
Renomear as salas de sub-reuniões
Se quiser, renomeie cada sala para refletir o grupo de pessoas que ela contém, no que elas estarão trabalhando ou em outra coisa.
Aponte para a sala, selecione Mais opções e renomeie a sala.
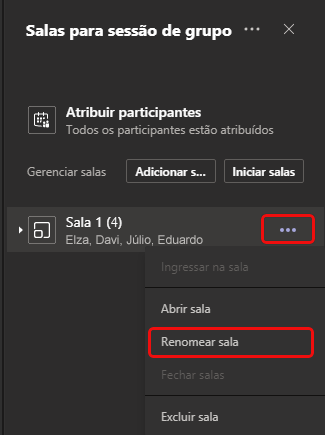
Definir um limite de tempo para a sessão de sub-reunião
Quando você definir um limite de tempo, um temporizador fica visível em cada sala de intervalo, para os participantes estarem cientes de quando a sessão terminará. Quando o tempo acaba, as salas fecham e os participantes retornam para a reunião principal.
Observação: Se você desativar a configuração Mover automaticamente as pessoas para salas abertas (consulte Desativar a entrada automática para salas de saída), os participantes terão a opção de retornar à reunião principal ou sair da reunião quando a hora terminar.
Comece a usar as salas de sub-reuniões
Por padrão, os participantes da reunião são movidos para suas salas atribuídas assim que você abrir a sala, mas você pode desativar essa configuração;
Interagir com participantes da sala de sub-reuniões
Como organizador da reunião, você pode ingressar em qualquer uma das salas de sub-reunião, contribuir para qualquer um dos chats de sala e enviar comunicados para todos.
Enviar um comunicado para todas as salas de sub-reuniões
Talvez você queira enviar comunicados para dar atualizações de tempo, ou compartilhar tópicos de discussão.
Selecione Mais opções na parte superior do painel Salas de sub-reunião e selecione Fazer um comunicado.
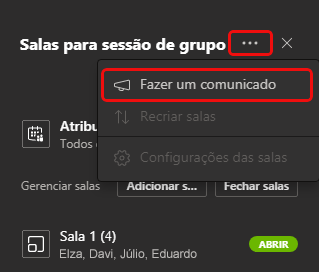
Insira seu comunicado e selecione Enviar.
Os participantes receberão uma notificação no chat de reunião para verificar seu comunicado.
Chat em salas de sub-reuniões
Cada sala de sub-reunião tem seu próprio chat, e todos os chats estão disponíveis na sua lista Teams Chat principal.
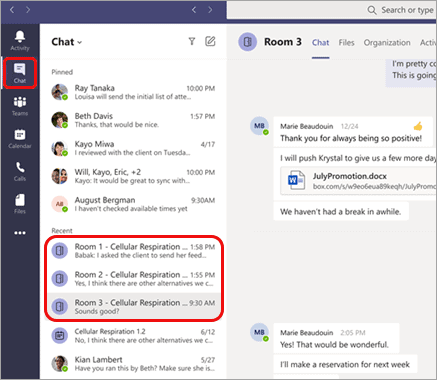
Aqui você pode conversar com os membros de qualquer sala de sub-reuniões.
Depois de ingressar em uma sala de sub-reunião, você também pode selecionar Chat na sala para conversar com as pessoas de lá.
Observação: Quando a sala sub-reunião é fechada, o chat da sala termina e não pode ser continuado. No entanto, você ainda poderá exibir o histórico de chat e todos os arquivos compartilhados.
Para saber mais assista nosso vídeo do passo a passo!
No vídeo da série #ComoFazNoTeams, vamos mostrar como criar salas de sub-reuniões para trazer ter uma reunião mais produtiva e organizada.
Para saber mais sobre as Votações no Teams confira nosso post aqui no blog.