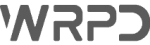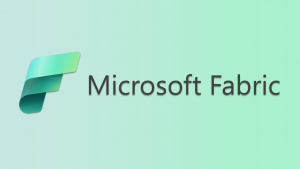Instalação Nano Server
Olá Pessoal!
Antes de comentar sobre o novo modo de instalação do Windows Server 2016, Nano Server, é importante voltar alguns anos atrás e lembrar que a primeira grande mudança no modo de implantação do Windows surgiu juntamente com o lançamento do Windows Server 2008. Nessa nova versão era possível instalar o sistema sem a presença da tão consagrada interface gráfica, o que reduzia consideravelmente a superfície de ataque, o tamanho da instalação (cerca de 4GB a menos) além de otimizar de uma forma geral a utilização dos recursos de hardware. Tal modo de instalação foi batizado de Server Core. O Hyper-V, também disponibilizado inicialmente no Windows Server 2008, possui uma arquitetura interna baseada em microkernel, ou seja, A Parent Partition (nome dado a instalação do Windows Server após a adição da função do Hyper-V) é responsável por prover diversos recursos para as máquinas virtuais, e uma vez comprometida, causaria danos irreparáveis. Logo, uma Parent Partiton com uma superfície de ataque reduzida, é extremamente necessária.
Saiba mais sobre as mudanças no licenciamento do Windows Server.
No Windows Server 2012 o recurso foi aprimorado, a interface gráfica, mais conhecida como GUI (Graphical User Interface) é uma feature do sistema, isto é, pode ser adicionada e removida a qualquer momento. Um grande progresso em relação ao Windows Server 2008, em que o sistema precisava ser completamente reinstalado para suportar ou não a interface gráfica. Também existe um modo intermediário denominado “Minimal Server Interface”, que torna possível o uso do “Server Manager”, “Microsoft Management Console (MMC)” e algumas ferramentas do painel de controle.
Já no Windows Server 2016, surge um novo modo de implantação do sistema: Nano Server – Uma instalação extremamente leve, que consome poucos recursos de hardware e ocupa menos de 1GB de espaço em disco. Diferente da versão Server Core, que no Windows Server 2012 suporta praticamente todos os recursos da versão Full (com interface gráfica), a instalação Nano Server suporta apenas alguns recursos essenciais (Hyper-V, Failover Cluster, Storage, Containers, DNS, IIS, entre outros).
Segundo Jeffrey Snover, arquiteto líder do Windows Server, segue alguns benefícios do Nano Server:
- Instalação 93% menor se comparada a versão completa;
- Redução de 92% no número de atualizações;
- Redução de 80% no número de reinicializações obrigatórias.
Nesse artigo, irei discutir os procedimentos básicos para implantação do Windows Server 2016 em modo Nano Server dentro do Hyper-V bem como sua associação a um domínio do Active Directory Domain Services (AD DS). Vale lembrar que diferente do que ocorre no modo Server Core, o modo Nano Server não é alcançado apenas selecionando uma opção durante o processo de instalação do sistema.
Construindo uma Imagem do Nano Server
Primeiramente, baixe o Windows Server 2016 e inicie uma sessão do Windows PowerShell com direitos administrativos e monte a mídia baixada:
Mount-DiskImage "X:\14393.0.160715-1616.RS1_RELEASE_SERVER_EVAL_X64FRE_EN-US.iso"
Crie uma pasta para armazenar o disco virtual do Nano Server bem como os arquivos necessários para implantação:
New-Item Y:\NanoServer -ItemType Directory Copy-Item Z:\NanoServer\NanoServerImageGenerator\Convert-WindowsImage.ps1 Y:\NanoServer\ Copy-Item Z:\NanoServer\NanoServerImageGenerator\NanoServerImageGenerator.psm1 Y:\NanoServer\
Habilite a execução de scripts do Windows PowerShell:
Set-ExecutionPolicy Unrestricted
Importe o modulo do Nano Server:
Import-Module Y:\NanoServer\NanoServerImageGenerator.psm1
Associação Offline ao domínio do AD DS:
A forma mais simples de ingressar um servidor em modo Nano Server a um domínio do AD DS é utilizando o recurso Offline Domain Join no momento da criação da imagem. Para isso, a partir de qualquer computador membro de um domínio do AD DS execute o seguinte comando:
djoin /provision /domain wrpd.local /machine NanoServer-01 /savefile C:\Users\Administrator\Desktop\NanoServer-01.txt
Copie o arquivo para o diretório de trabalho, nesse exemplo: Y:\NanoServer
Criando o disco virtual do Nano Server:
New-NanoServerImage -Edition Datacenter -DeploymentType Guest -MediaPath Z:\ -BasePath Y:\NanoServer\Base -TargetPath Y:\NanoServer\NanoServer.vhd -AdministratorPassword (ConvertTo-SecureString -String "Pa$$w0rd" -AsPlainText -Force) -Ipv4Address 192.168.100.211 -Ipv4SubnetMask 255.255.255.0 -Ipv4Gateway 192.168.100.1 -Ipv4Dns 192.168.100.210 -InterfaceNameOrIndex Ethernet -DomainBlobPath 'Y:\NanoServer\NanoServer-01.txt' -EnableRemoteManagementPort
Principais parâmetros:
- Edition: Edição do Windows Server 2016 (O Nano Server está disponível somente nas edições Standard e Datacenter);
- DeploymentType: Define se a imagem irá ser alocada em um servidor virtual (guest) ou em um servidor físico (host);
- MediaPath: Caminho da mídia de instalação do Windows Server 2016;
- BasePath: Caminho para os arquivos de construção da imagem;
- TargetPath: Caminho de saída do arquivo VHD/VHDX;
- AdministratorPassword: Senha da conta administrativa local;
- Ipv4Address: Endereço IPv4;
- Ipv4SubnetMask: Mascara de rede;
- Ipv4Gateway: Gateway padrão;
- Ipv4Dns: DNS primário;
- InterfaceNameOrIndex: Interface que receberá as configurações do TCP/IPv4;
- DomainBlobPath: Arquivo de provisionamento offline gerado anteriormente pelo comando djoin;
- EnableRemoteManagementPort: Habilita por padrão a administração remota.
Se não existir interesse de ingressar o Nano Server ao domínio do AD DS utilize o seguinte comando:
New-NanoServerImage -Edition Datacenter -DeploymentType Guest -MediaPath Z:\ -BasePath Y:\NanoServer\Base -TargetPath Y:\NanoServer\NanoServer.vhd -AdministratorPassword (ConvertTo-SecureString -String "Pa$$w0rd" -AsPlainText -Force) -ComputerName NanoServer-01 -Ipv4Address 192.168.100.211 -Ipv4SubnetMask 255.255.255.0 -Ipv4Gateway 192.168.100.1 -Ipv4Dns 192.168.100.210 -InterfaceNameOrIndex Ethernet -EnableRemoteManagementPort
Após a finalização da imagem, copie o arquivo Y:\NanoServer\NanoServer.VHD para seu diretório de discos virtuais e crie uma nova VM:
New-VM -Name "WS2016-NANO" -Generation 1 -MemoryStartupBytes 1024MB -VHDPath "Y:\Hyper-V\Virtual Hard Disks\NanoServer.vhd" -SwitchName "Rede Privada"
Observação: Segundo a documentação do Windows Server 2016, se o disco virtual do Nano Server for criado com a extensão .VHD a VM do Hyper-V deve ser de geração 1. Já se a extensão do disco for .VHDX a VM deve ser de geração 2.
Inicie a VM e faça logon na console de recuperação do Nano Server! Note que o servidor já é membro do domínio do AD DS:
Note que a conta de computador foi criada com sucesso no AD DS por meio do processo Offline Domain Join:
Conecte remotamente por meio de Windows PowerShell para administrar o Nano Server remotamente:
Enter-PSSession -ComputerName NanoServer-01 -Credential WRPD\Administrator
Também é possível adicionar o Nano Server ao Server Manager a fim de facilitar a administração remota:
Esse artigo detalhou o processo de implantação do Windows Server 2016 em modo Nano Server no Hyper-V. Em uma próxima publicação, irei detalhar os procedimentos para instalação do Nano Server em um servidor físico.
Referências:
1. Offline Domain Join (Djoin.exe) Step-by-Step Guide (https://technet.microsoft.com/en-us/library/e47d8cbc-16db-47b5-a63a-35cf3582b37e);
2. Getting Started with Nano Server (https://technet.microsoft.com/windows-server-docs/compute/nano-server/getting-started-with-nano-server).