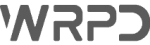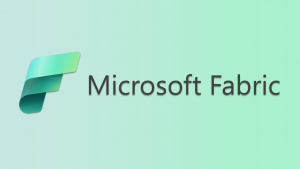Vamos criar um plano no Microsoft Planner.
Microsoft Planner é um aplicativo para criação de planos, para organização de tarefas, projetos, estudos e etc.
Plano
Vamos criar um plano no Microsoft Planner, para compras de equipamentos e as tarefas deste plano nós vamos tirar do formulário que fizemos no post da semana passada.
Este plano poderá ser usado pelos membros do grupo “Compras”. O grupo é feito no Office 365. Em breve vamos trazer mais informações sobre os grupos para vocês!
Criar o Plano
Quando acessamos o Microsoft Planner, a primeira tela é a do Hub do Planner. É nela que aparecem todos os planos que você faz parte.
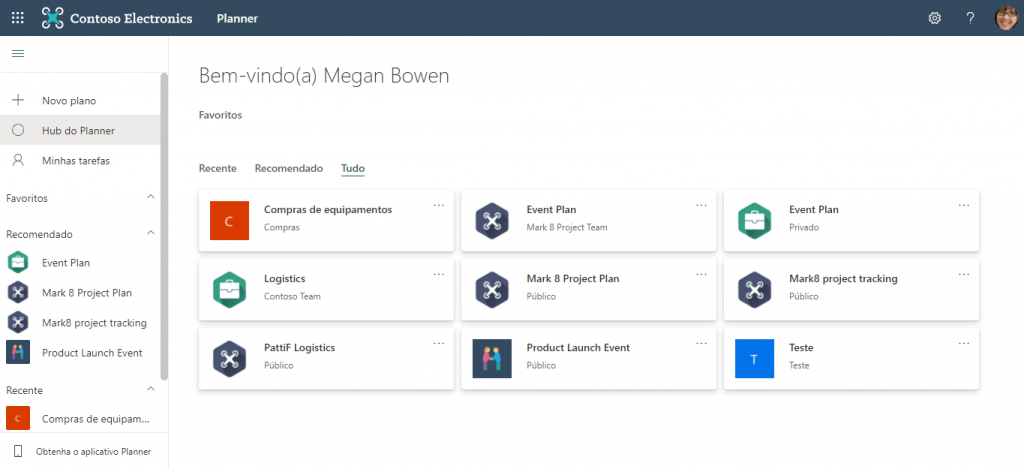
Para criar um plano novo você vai clicar em Novo Plano

Ele vai abrir uma janela para você inserir as informações do seu plano.
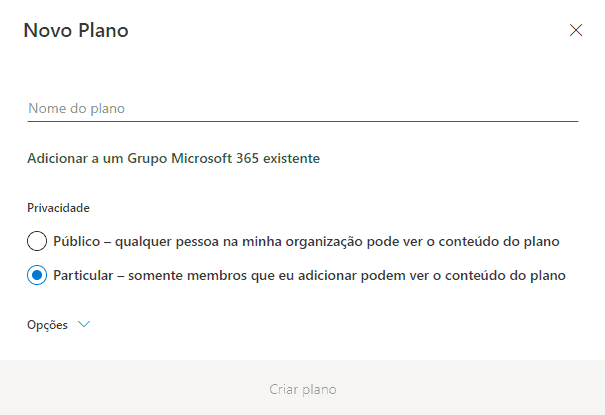
A primeira coisa que você precisa fazer é escolher o “nome do plano” Este momento parece bem simples, mas precisamos ter muito cuidado ao criar um plano novo, pois quando não vinculamos o plano a nenhum grupo o Office 365 cria um grupo com o mesmo nome do plano.
Exemplo: Vamos supor que eu queira criar um plano para compras de materiais de escritório, e eu coloco este nome “Compras de materiais de escritório”. Porem eu não vinculo ao grupo de compras. O Office 365 vai entender que eu quero que ele crie outro grupo com este nome, “Compras de materiais de escritório”, e não vai entender que este era para ser apenas um novo plano do grupo “Compras”.
Depois de escolher o nome do nosso plano, vamos vincular ele a um grupo do Office 365, “Compras” onde já estão os membros do departamento de compras.
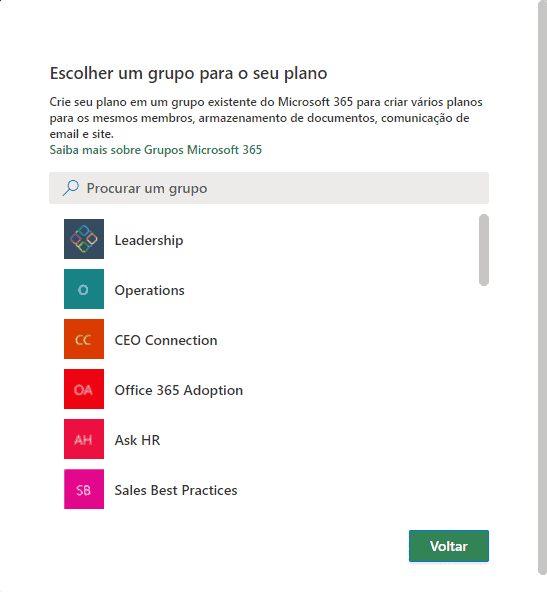
Editando o Plano
Para editar o plano é bem simples, vamos colocar os nomes dos “Buckets”, que são nossas seções, adicionar e editar as tarefas a serem realizadas.

Para editar o nome do bucket, basta clicar em cima dele e editar o texto.
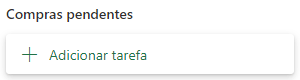
Para adicionar um novo bucket é só clicar em Adicionar novo bucket.
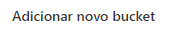
Adicionar tarefas
Para adicionar uma nova tarefa você vai clicar em Adicionar tarefa

Vai abrir uma pequena janela para você colocar o nome da tarefa, a data de conclusão e a atribuição, que é para quem essa tarefa será designada. Depois de colocar todas as informações é só clicar em Adicionar tarefa.
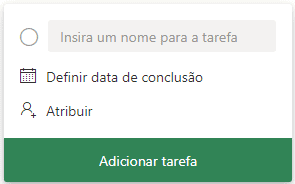
Para colocar mais informações sobre a tarefa você clica em cima dela que assim ela vai abrir uma nova janela com mais opções de informações.
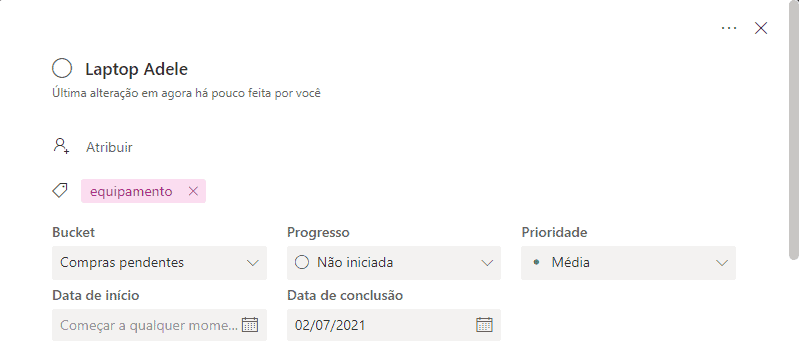
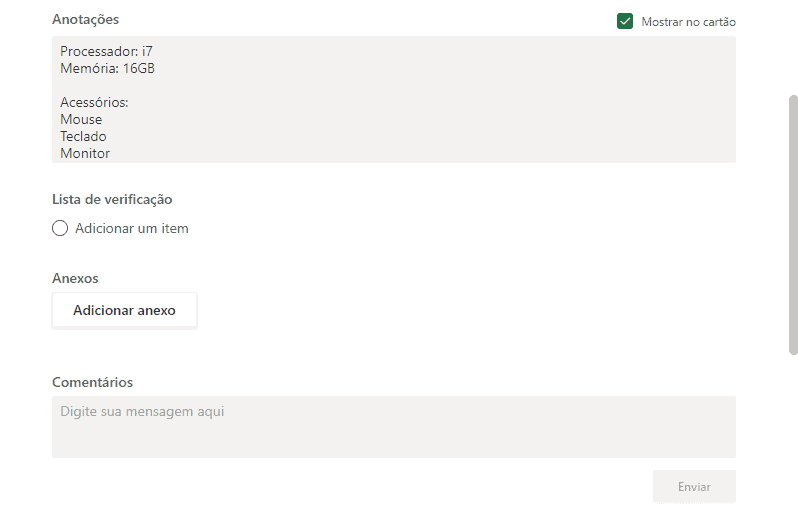
Depois de colocar todas as informações é só fechar.
Você pode adicionar quantos buckets quiser e quantas tarefas quiser.
Para você mudar uma tarefa de bucket, você clica e arrasta ela para o bucket desejado.
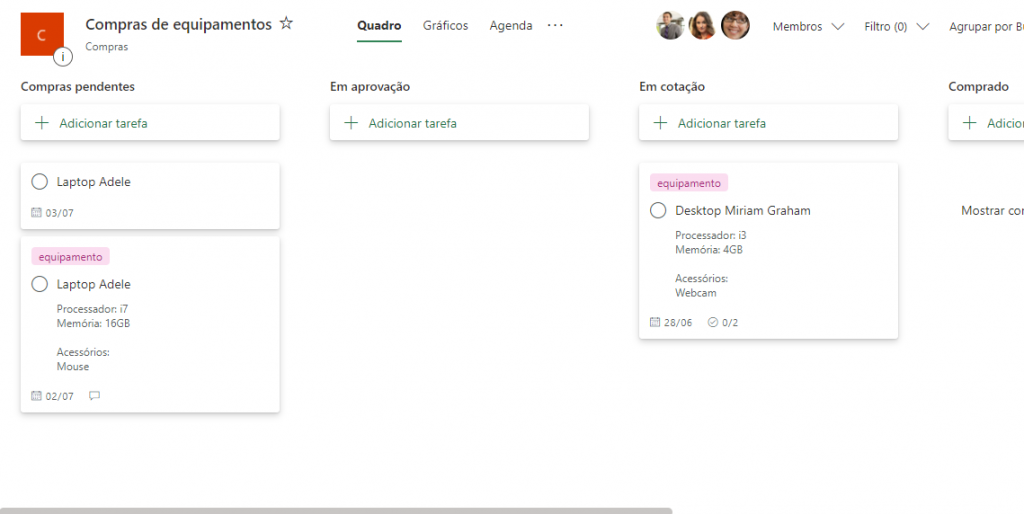
Para colocar uma tarefa como concluída, você vai clicar na bolinha que aparece ao lado do titulo da tarefa. Assim ela ficará verde e automaticamente passará para a lista de tarefas concluídas.
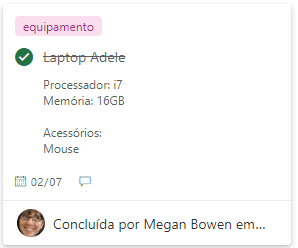
Na parte superior da dela, temos algumas opções:

Na parte de gráficos, o Planner vai mostrar as informações do plano através de gráficos.
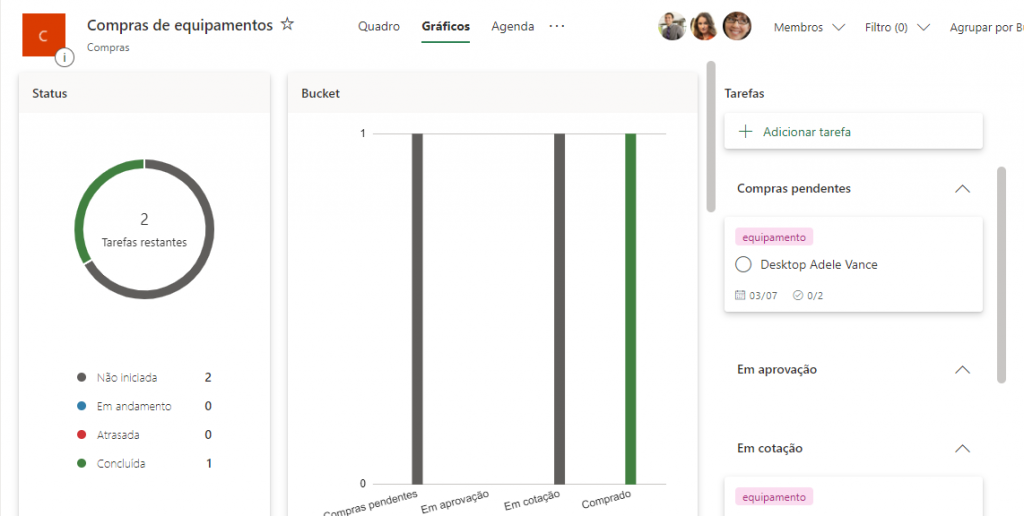
Na opção agenda, o Planner vai dos mostrar um calendário com as tarefas divididas de acordo com as datas que você colocou anteriormente em suas tarefas.
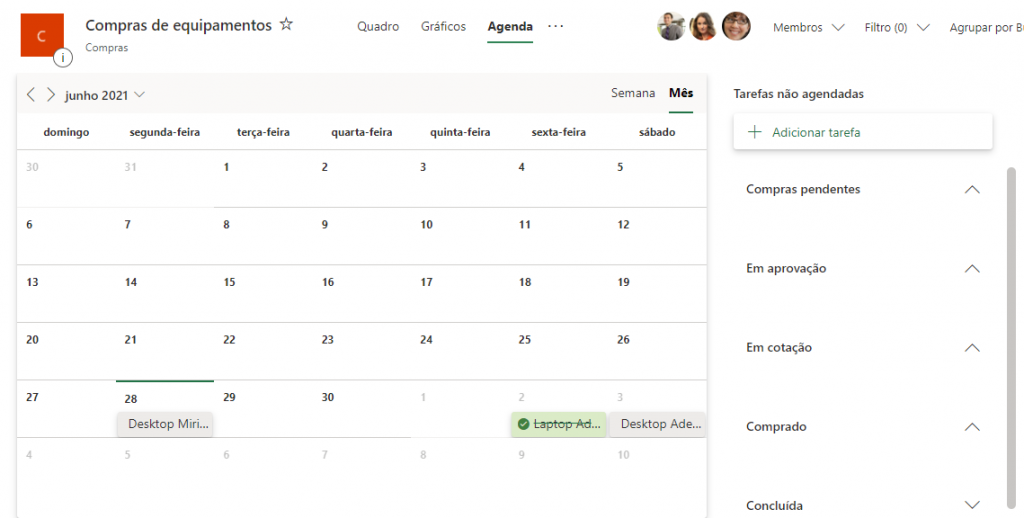
Configurar o plano
Para configurar o plano, você vai clicar no 3 pontinhos que aparece ao lado da opção Agenda.
Vão ter várias opções dentro desta opção, mas para configurar você vai clicar em Configuração do Plano.
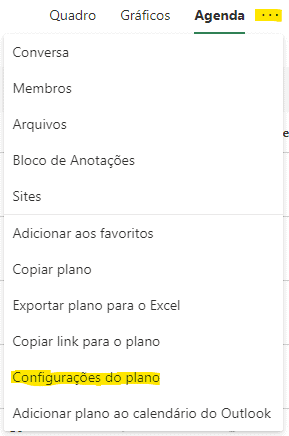
O Planner vai abrir as configurações para você.
A primeira coisa que aparece é o Tema. Aqui você escolhe um tema para colocar no background do seu plano.
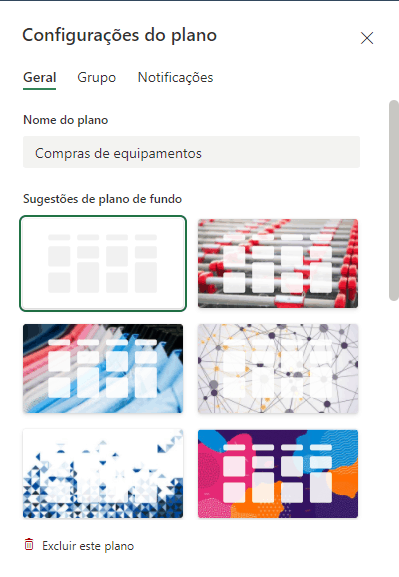
A outra opção é Grupo, nesta opção você vai mudar as configurações do Grupo do Office 365 do qual o seu plano faz parte.
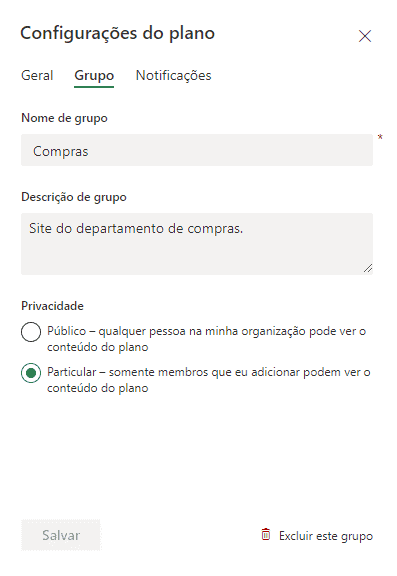
Por ultimo as configurações das notificações, aqui você escolhe como você quer que o Planner te avise quando uma tarefa for adicionada, concluída ou está atrasada.
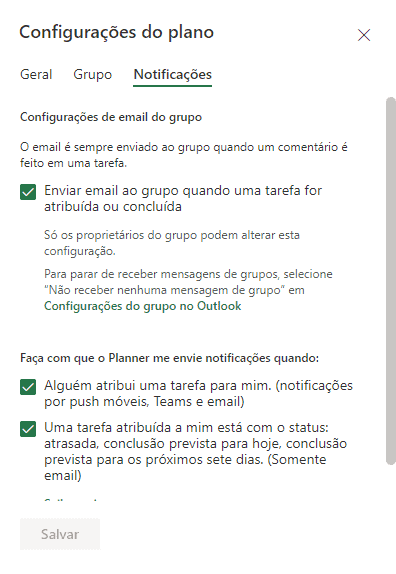
Então está pronto o nosso Plano de compras do nosso grupo de compras.
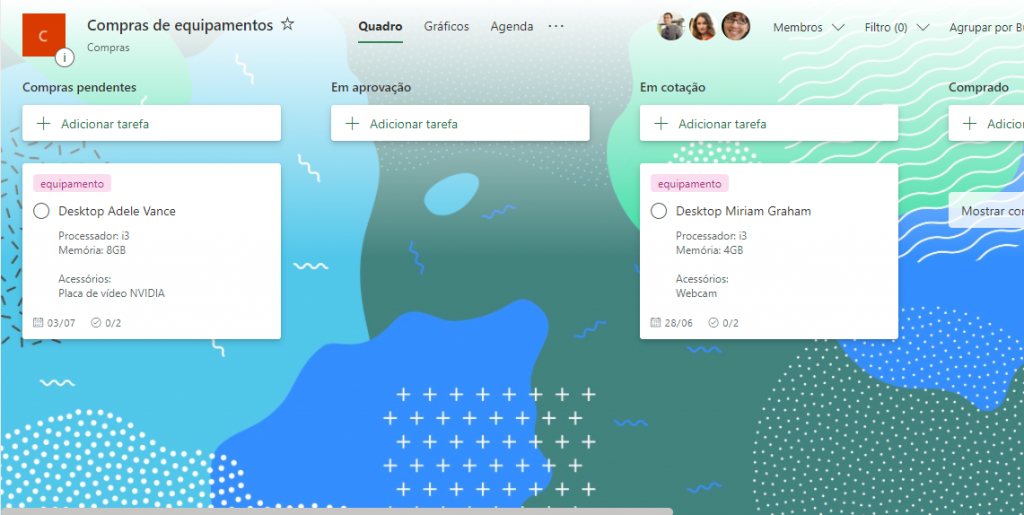
Este video faz parte da série #ComoFazNoPlanner onde vamos apresentar todas as possibilidades de uso deste aplicativo sozinho e vinculado com outros aplicativos da Microsoft.
Para saber mais sobre as Formulário no Microsoft Forms confira nosso post aqui no blog.